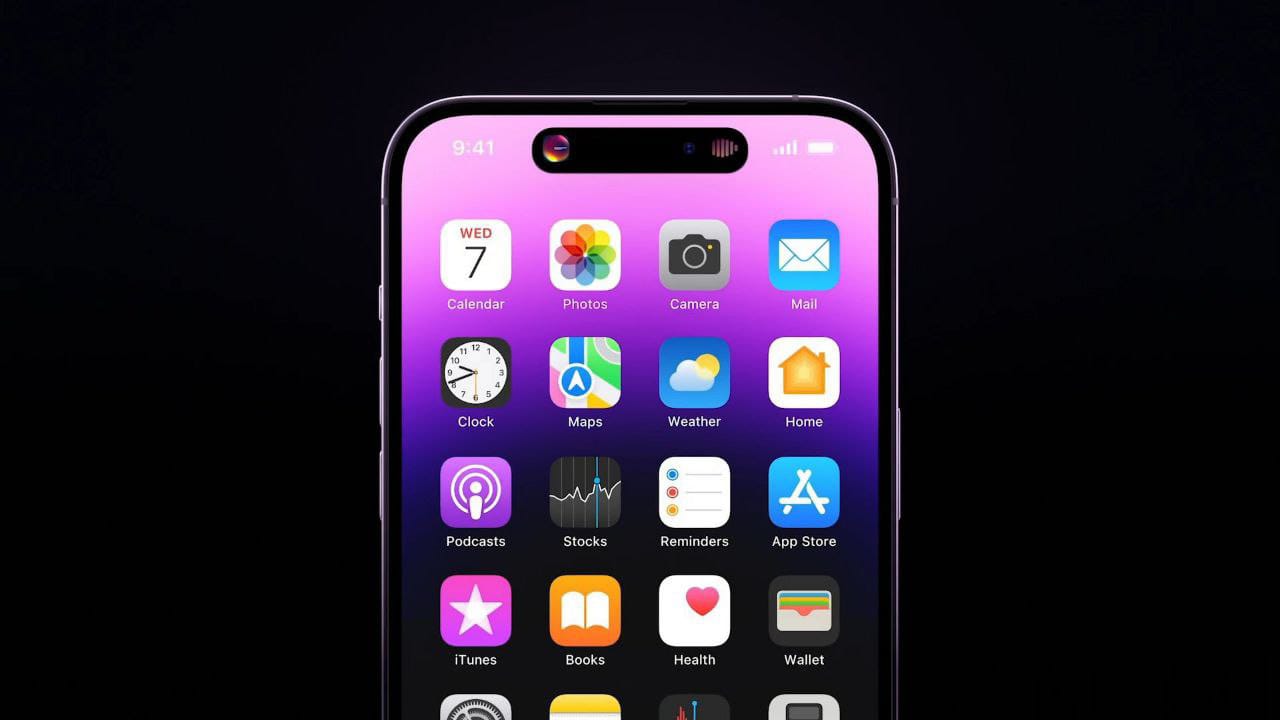Want to install Minecraft on a Chromebook? Follow the instructions below.
Even non-gamers are aware of the existence of Minecraft. It is well-known and a popular sandbox game. This genre lets you create, destroy, or modify the gaming environment. However, it is available on Linux, Windows, macOS, and Android. Those with a Chromebook can’t install the game but there is a way and we’ll be taking the help of Linux. So, let’s dive in!

Use Linux on Your Chromebook
You’ll be able to run Minecraft with the help of Linux so ensure you follow the steps to set up the OS.
Step 1: Update your Chromebook to the latest version, i.e. 84.0.4147.94 (a July 2020 update)
Step 2: Open Settings from the Quick Settings.
Step 3: Toggle the Turn On switch to enable the Linux (Beta).
Step 4: You’ll receive a pop-up asking for your permission to install the Linux OS on the Chromebook.
Step 5: Click on Install. After downloading all the essential files, the installation will be complete in a few minutes.
Step 6: You can use the Linux Terminal to install any application that supports the Linux OS.
Step 7: To run the terminal, open the launcher.
Step 8: Now run the Terminal application.
Keep in mind that there’s a huge difference between how Linux and Chromebook handle files. To access said files on the newly installed Linux, copy all the required files/folders from Downloads and then paste them into the Linux folder.
How to install Minecraft on a Chromebook
After you’ve completed the setup of the Linux OS on your Chromebook, you are good to go. Make sure that you enable GPU acceleration on your Chromebook. It will make the gameplay quite stable and smooth. You won’t need to install Crouton and use Developer Mode on your Chromebook to run Minecraft.
Step 1: Go to https://www.minecraft.net/en-us/download/alternative/ and download the Debian/Ubuntu file.
Step 2: Now, open the Files app.
Step 3: You’ll need to move the file into the Linux section.
Step 4: Install the file by double-clicking on it. A few minutes later, Minecraft will be installed on your Chromebook.
Step 5: Launch Minecraft from the App drawer and going to the Linux folder.
Step 6: You’ll see the Minecraft Launcher.
Step 7: If you’ve played Minecraft before, log in with your existing Minecraft account credentials. The latest release will be downloaded.
Step 8: The game will temporarily close but will re-launch.
Step 9: If you notice any installation errors, open the Terminal app to fix it.
Step 10: Run these Linux commands that will install the Java Development Kit.
sudo apt-get update
sudo apt-get upgrade
sudo apt-get install default-jdk
Step 11: Press Y to continue with the installation.
Step 12: Open the Files app.
Step 13: Now install the Minecraft.deb file.
Other Games that you can install on Linux:
If you are wondering what other games you can run on Linux, here’s a list. There are more.
- Counter-Strike: Global Offensive
- Tomb Raider
- Shadow of the Tomb Raider: Definitive Edition
- Limbo
- HITMAN – Game of the Year Edition
- Wasteland 2: Director’s Cut
- F1 2017
- Mad Max
- Darkwood
- Dirt Rally
- Left 4 Dead 2
- Insurgency
FAQs
Can you play Minecraft on a Chromebook?
Unfortunately, there isn’t a Chromebook version of Minecraft.
Can you install Windows on a Chromebook?
You can’t install Windows on a Chromebook as it doesn’t officially support it. It runs on a BIOS that is designed for Chrome OS.
Does Chromebook have Microsoft Word?
To download Microsoft Word on a Chromebook from the Google Play Store. You’ll need a Microsoft account.
Conclusion
Hope you could install Minecraft on a Chromebook with the aforementioned steps. Now that Chrome OS supports Linux apps, you can easily take advantage of it.
What do you think of Chrome OS? Have you tried installing an unsupported app on your Chromebook? Let us know in the comments below.