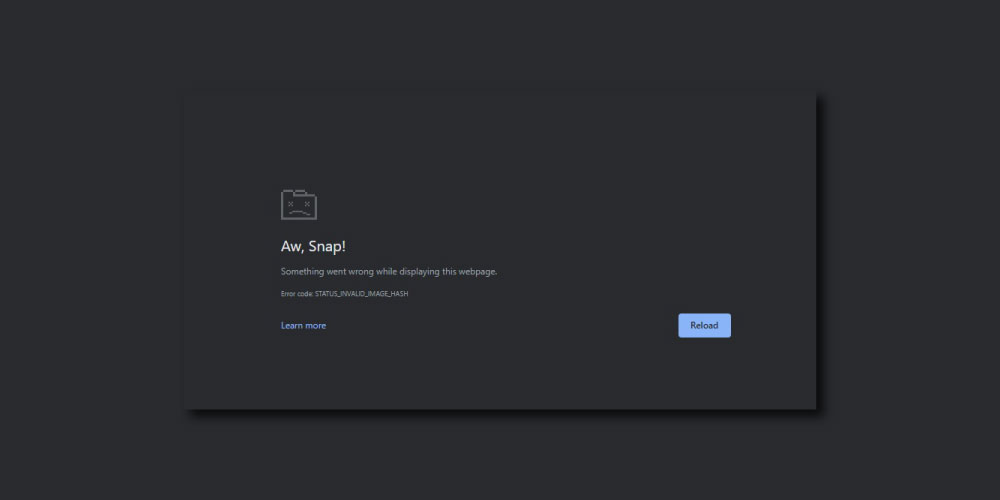While using Google Chrome, many users come across Aw, Snap! error which occurs when you try to load a specific website. Well, this is a very common Google Chrome error and is encountered by many people.
Fix Aw Snap Error in Chrome
In this article, we’ve listed methods that will help fix Aw Snap Error in Chrome Permanently.
TRY THIS FIRST(Disable Browser Sandbox)
If you are using any antivirus, make sure that the browser sandbox is disabled. When it’s enabled you are likely to get Fix Aw, Snap! Error along with an annoying border around the chrome browser. And chrome just won’t work no matter what you do. Turning it off might help.
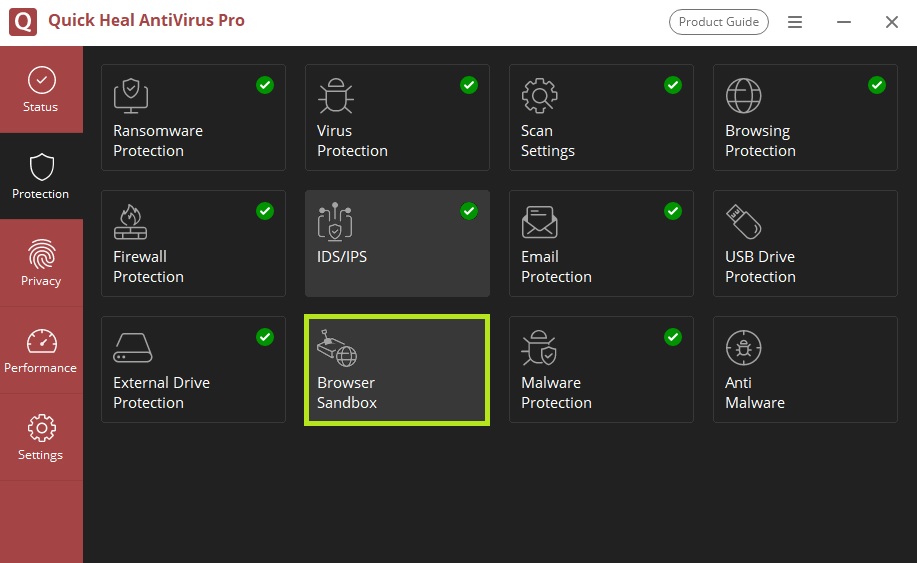
Method 1: Reload the page you’re attempting to visit
This works most of the time. Reload the page and this would probably fix Aw, Snap! Error in Chrome. You can do this by clicking the reload button on chrome.
Method 2: Browse in Incognito Mode
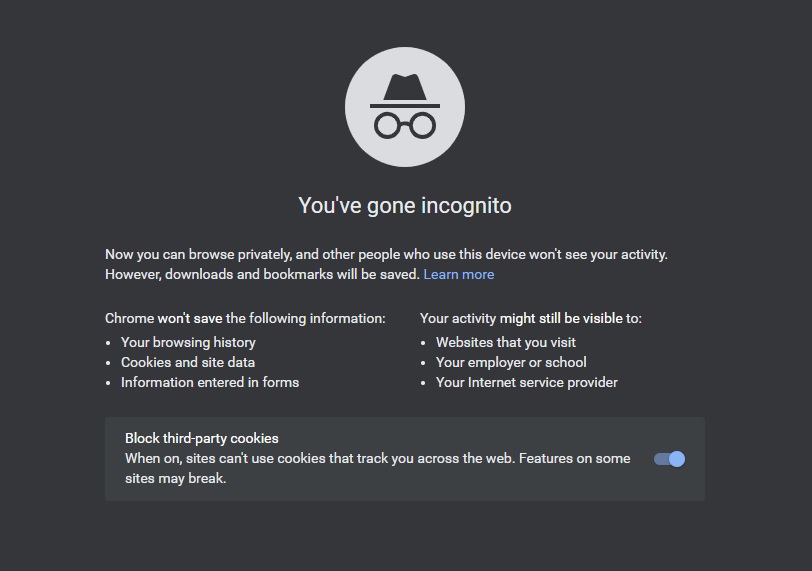
- Open Google Chrome.
- Click on the More icon.
- Click on the New Incognito Window option from the context menu.
- Now a new window will appear where you can browse in incognito.
You can then enter the website you want to visit and check whether you can access it without the Aw, Snap! Error.
You Might Like: Fix PDF not Opening in Chrome; 7 Easy Fixes to try
Method 3: Check your internet connection
Sometimes, it’s the internet connection that causes the problem, check whether you’ve an active internet connection or not.
Method 4: Clear your Google Chrome cache
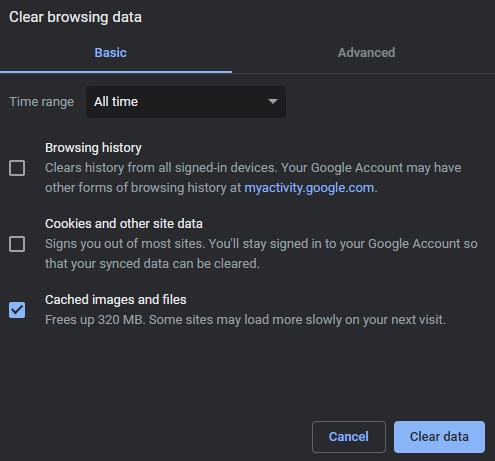
Many users have reported that clearing cache and cookies fixes the Aw, Snap! Error in Chrome.
- Open Google Chrome.
- Click on the More icon.
- Head to More tools.
- Click on Clear browsing data.
- Then choose All time next to “Time range’’.
- Select Cookies and site data and Cached images and files.
- Tap Clear data.
- Now restart Google Chrome.
Read: How to Disable Pop Up Blocker on Chrome
Method 5: Disable your Google Chrome extensions
Defective chrome extensions may cause the page to crash. Disabling unwanted Google Chrome extensions can help fix the issue.
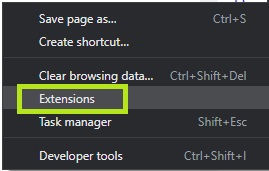
Here’s how you can do it:
- Open Google Chrome.
- Click on the More icon.
- Head to More tools.
- Click on Extensions.
- Click on the Remove button on the extensions you don’t need.
- Now restart Google Chrome.
Method 6: Close all other tabs
You can also get rid of the Aw, Snap! Error by simply closing all other tabs and apps. You can then try visiting the website.
Method 7: Reset & Clean up Google Chrome
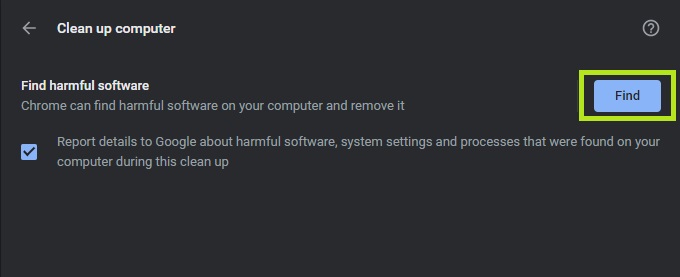
- Open Google Chrome.
- Click on the More icon.
- Choose Settings.
- Scroll down and click on Advanced.
- Then go to the Reset and clean up section.
- Click Restore settings to their original defaults.
- Now click on the Reset settings button.
Once the process gets over, it will fix the Aw, Snap! Error.
Related: How to Stop Chrome from Blocking Downloads
Method 8: Restart your device
If nothing works for you, simply restart your device. In many cases, a restart does the trick.
FAQs
What does Aw Snap mean?
Aw snap error in chrome browse means that Chrome is having a problem loading a specific webpage.
Will reinstalling Chrome remove malware?
No, it will not remove malware. To get rid of malware, you’ll have to wipe your Chrome sync data and use Malwarebytes to detect the malware and remove it completely.
Conclusion
These methods will definitely fix the Aw, Snap! Error in Chrome Permanently. Choose the one that works best for your device and enjoy uninterrupted browsing.