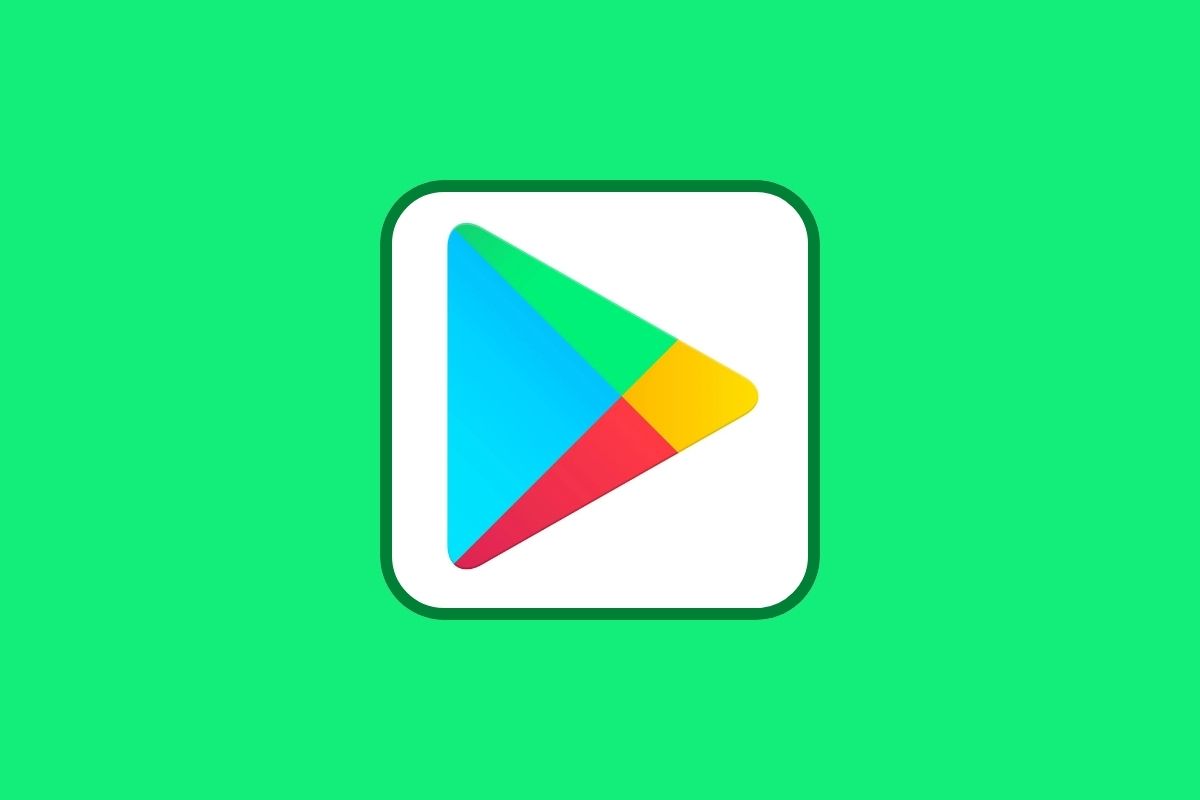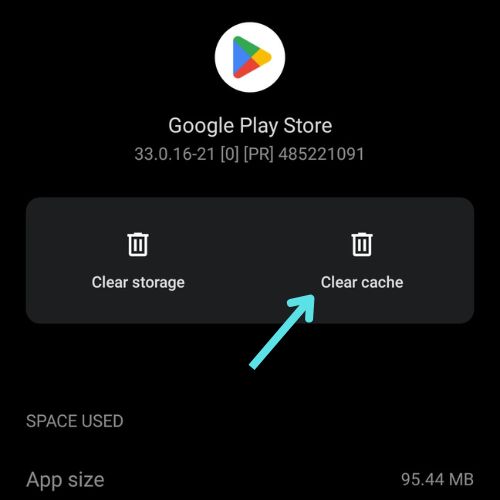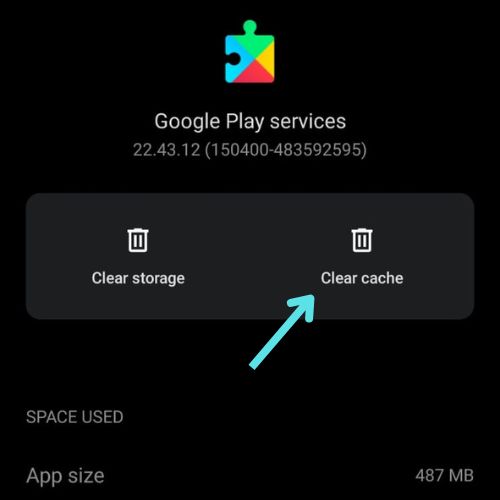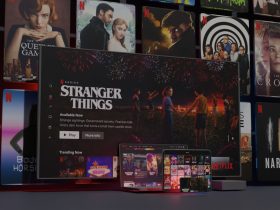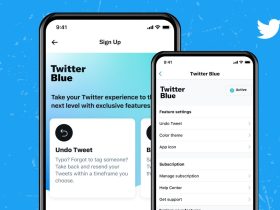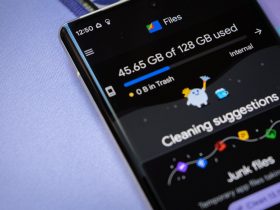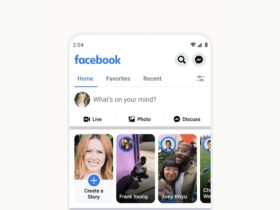Even though Apple was the first to make a smartphone, Google placed many popular apps in people’s palms.
Several updates have improved the Google Play Store experience and added millions of Android apps.
But there are times when Play Store has problems, one of them being the ‘Something went wrong, please try again’ error.
If you are facing the issue, I have listed some helpful tactics that will help you resolve the issue.
According to many users, one of the leading causes of this error could be a problem with your Google account.
How to fix the Google Play Store error
Even though Google has updated its Play Store, it continues to be a mess on Android. If you are facing a ‘Something went wrong, try again’ error, here are twelve methods to troubleshoot the issue.
Method 1: Check your Internet Connection
Google Play Store won’t work if your Internet connection is not functioning correctly.
Checking your Internet connection is the simplest way to resolve the Google Play Store error. You’ll have to verify that your internet connection is active and not turned off.
Use this quick remedy by switching between Wi-Fi and mobile data to see if that solves the problem.
If your Wi-Fi connection is active and you are still facing a problem, you can do a quick internet speed test to see how fast your connection is. This way, you can quickly rule out the likelihood of a slow internet connection.
Method 2: Turn the Airplane Mode switch on/off
Toggling Airplane Mode on and off will reset the network connection and make Google Play Store functional.
To do so, get to the Quick Settings menu and click on the ‘Airplane mode toggle. You can also access Airplane mode from Settings > Network & Internet > Airplane mode.
Method 3: Relaunch the Google Play Store App
This method involves force-quitting Google Play Store and restarting it.
If you’re using full-screen gestures on your Android phone, swipe up from the bottom and hold in the middle of the screen. When you see the Play Store app card, slide up to force exit the app. Return to the App drawer and relaunch the Play Store to see if the error has been resolved.
Those using the on-screen home buttons should press the multitasking button. When you see the Play Store app card, slide up to force exit the app. Return to the App drawer and relaunch the Play Store. Now see if the error has been resolved.
Method 4: Clear Google Play Store’s cache
If you still see the ‘Something went wrong, try again’ error, you’ll have to look at data storage issues. From there, the next step is clearing the data cache for the Play Store app, which should fix the error.
To do that, follow the steps:
Step 1: Open the app info page of Google Play Store from Settings > Apps > See all apps > Google Play Store.
Step 2: Click on ‘Storage & cache.’
Step 3: Under the Storage settings, select ‘Clear cache.’ This will delete the cache of the Google Play Store.
Method 5: Clear the cache for Google Play Services
Google Play Services may be the root cause of your issue. With this method, you’ll clear the Google Play Services cache to solve the Play Store predicament.
To do so, follow the steps:
Step 1: Open Settings on your Android device.
Step 2: Select Apps > See all apps > Google Play services.
Step 3: Click on ‘Storage & cache.’
Step 4: Press the ‘Clear cache’ button.
Method 6: Force Stop Google Play Services
Force-stopping Google Play Services is another way to fix the ‘Something went wrong, try again’ error.
Step 1: Long-press on the Google Play Store icon
Step 2: Select the ‘App info’ option.
Step 3: Click on ‘Force Stop.’ This will entirely stop all the Google Play Store services from the background.
Method 7: Ensure your Google Account is Synced
The issue you are facing could be your Google account and how it is synced. You’ll need to sync your Google ID again. Follow the steps below:
Step 1: Launch Settings.
Step 2: Scroll down and click on ‘Accounts.’
Step 3: Select the Google account.
Step 4: Tap on ‘Account sync.’
Step 5: Now, click on the three-doted menu at the top and select ‘Sync now.’
You’ll have to wait a few minutes before the changes take effect. Launch Google Play Store and see if the issue has been resolved.
Method 8: Check for Time and Date inconsistencies
If you still see the error, incorrect date and time could be a problem, and the solution is relatively easy.
If your phone’s time is running behind or ahead of the actual time or the default timezone does not match your region, this could be the reason you see issues with the Play Store. Follow the steps below to fix the problem:
Step 1: Open the Settings app and scroll until you find the ‘System’ section.
Step 2: Click on it to access system settings.
Step 3: Under System, select ‘Date & time.’
Step 4: Ensure that the ‘Set time automatically and ‘Set time zone automatically’ switches are enabled. If they aren’t, toggle it on, automatically setting your phone’s time and date.
Method 9: Uninstall Google Play Store Updates
A glitchy update could be the reason for the Play Store issue. To fix this, you’ll need to uninstall the latest updates and use the stable version:
Step 1: Open the Play Store’s ‘App info’ menu.
Step 2: Tap on the three-dot menu at the top.
Step 3: Select ‘Uninstall updates.’ By doing so, Android OS will revert the Play Store to the previous version.
Method 10: Restart your Android device
Rebooting or restarting a device with software issues often solves the problem. If you have tried all nine methods and are still facing the error, restart your Android device:
Step 1: Press and hold the Power button.
Step 2: Click on ‘Restart.’
Step 3: If you choose to ‘Power off’ your device, press and hold the Power button until your device turns on.
Method 11: Remove your Google account and sign in again
If none of the above solutions worked for you, you should try signing out of your Google account and signing back in again.
This method will also work if you have changed your Google account password in the last few days. Follow the steps below:
Step 1: Launch the Settings app.
Step 2: Click on ‘Passwords & accounts.’
Step 3: Click on your Google account email address on the next screen.
Step 4: Under your Google account settings page, select ‘Remove account’ to sign out of your account.
Step 5: Tap on ‘Remove account’ again in the confirmation prompt.
Now that you have signed out, you can log back into your account from the same page. Select the ‘Add account’ option and login into your Google account.
Method 12: Reset your Device
If you tried all the eleven steps and the Play Store still shows the ‘Something went wrong, try again’ error, resetting your Android device is your last resort. This option will reset your device to factory settings.
Before resetting your device, you must backup your Android device. Follow the steps below:
Step 1: Open the Settings app.
Step 2: Scroll till you find the ‘Backup and reset’ reset option.
Step 3: Select ‘Factory data reset.’
Step 4: Tap on ‘Reset Device.’
Step 5: Now, select ‘Erase Everything.’
When the device is done with the process, open the Google Play Store, and your issue will be resolved.
Watch the Video Tutorial
FAQs
Why does my Google Play store keep saying something went wrong?
If you can launch Google Play and can’t download the apps, you should try the basic troubleshooting methods: check if your Wi-Fi/mobile data is working, free up storage space, try updating your device, and reboot your phone.
Why can’t I download any app from Play Store?
You should check your storage space if you cannot download an app from the Google Play Store. Your device will stop apps from downloading and installing if it’s low on space.
How to update the Google Play Store
To update Google Play Store, follow the steps:
- Launch Google Play Store > Click on the profile icon at the top right > Click on Settings > then About > Play Store version.
- You will see a message that Play Store is up to date.
Conclusion
This is how you can fix the ‘something went wrong, please try again’ error in the Google Play Store.
Yes, these are quite a few practical measures, but one of them ought to work for you.
The above methods have worked for many users that resolved the Google Play Store error.
I suggest you try every method to solve the issue. This isn’t a significant problem and can be dealt with with simple everyday processes like checking your internet connection or clearing Google Play Store’s cache.