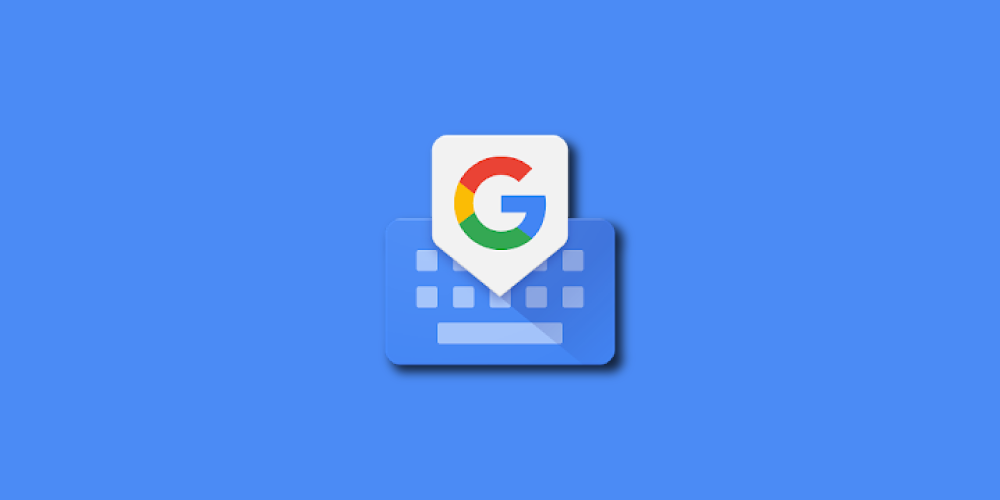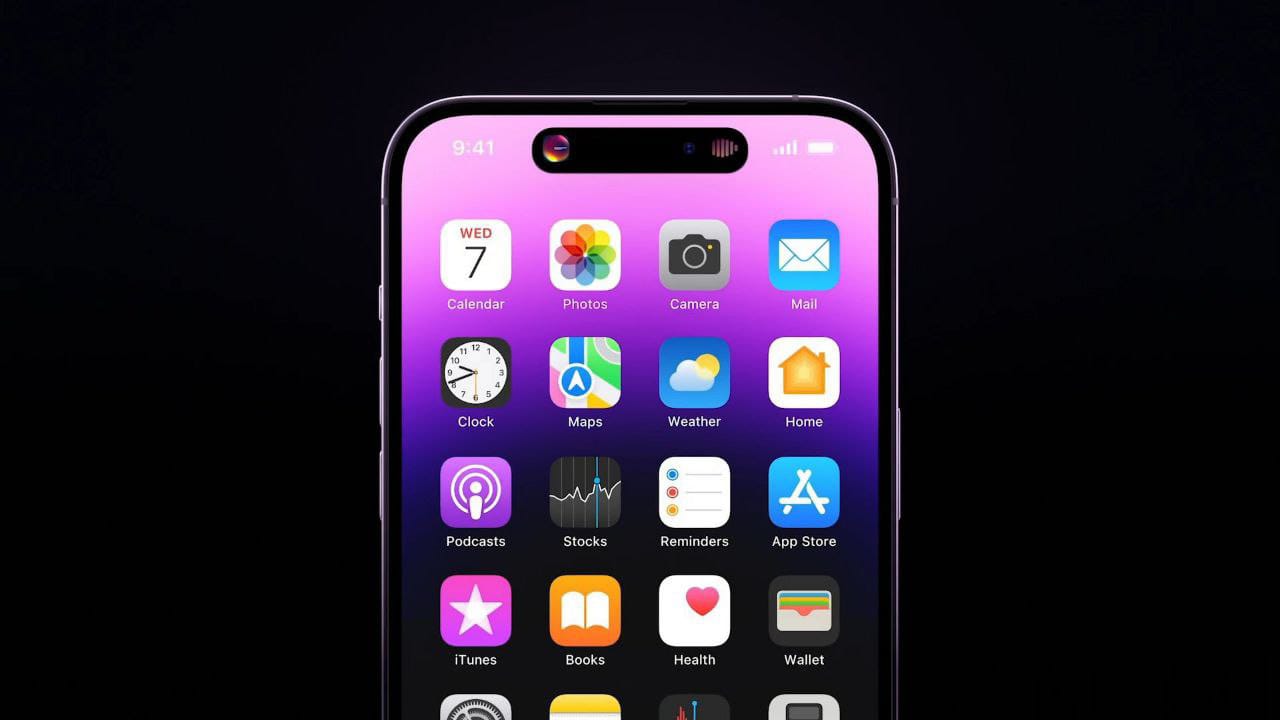Fix Unfortunately Gboard has stopped working with the help of this article.
When it comes to full-screen phones that we have been using for almost a decade now, we are unequivocally dependent on the keyboard since there isn’t a physical one. All the Android phones come with a stock keyboard but they aren’t the jack of all trades if features are what you are looking for. Thankfully, Android has alternatives to literally every other application.
Gboard is considered to be the best third-party keyboard that is loaded with features that you might or might not use. But like every other thing in the world, it has its own set of problems. The most common one is ‘Unfortunately, Gboard has stopped working.’ Ah! It’s the worst and your smartphone relegates to the stock keyboard.
Fix Unfortunately Gboard has stopped
Method 1: Restart your Android phone
Restarting your smartphone solves most of the problems.
- Long press on the power button.
- Select Reboot/Restart.
Method 2: Clear the cache
With the help of cache, apps respond faster as they store data. Too much cache makes an app crash. Your problem will be solved by clearing the cache.
Step 1: Go to your app drawer.
Step 2: Find Gboard and long press on it.
Step 3: Select App info.
Step 4: Click on Storage.
Step 5: Select Clear Cache.

Method 3: Update the app in the Play Store
- To resolve the bugs, developers often push updates on the Google Play Store.
- Open Google Play Store.
- Tap on the hamburger icon (three horizontal lines).
- Select My apps and games.
- If there’s an update for Gboard, you’ll see on the list.
Method 4: Force Stop
Step 1: Go to your app drawer and look for Gboard.
Step 2: Long press on it and select App info.
Step 3: Look for Force Stop and click on it
Step 4: This will stop the app from running in the background for a while.
Step 5: Your phone might use the stock keyboard once you force stop Gboard.
Method 5: Uninstall updates
Uninstalling the updates will revert the app to its previous build. This might help is the latest update has some bugs.
- Go to Settings and select Apps.
- Find Gboard and click on it.
- You can also navigate to Gboard from your app drawer.
- Tap on the three vertical dots.
- You’ll see Uninstall updates as a clickable option. Tap on it.
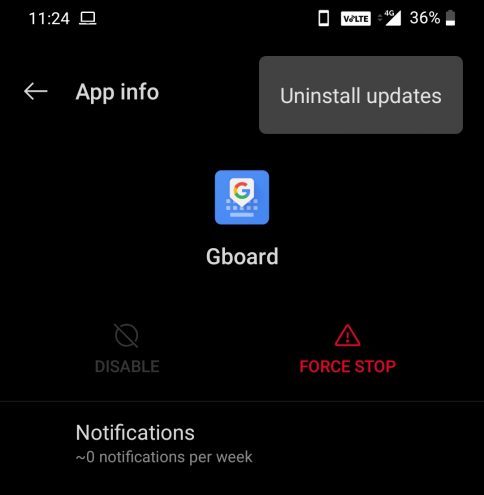
- Gboard will now revert to its previous build.
Method 6: Uninstall and Reinstall Gboard
- Go to your app drawer.
- Navigate to Gboard.
- Long press on the icon.
- Click on Uninstall.
- You’ll see a pop-up notification asking for your confirmation.
- Click on OK.
- Launch Google Play Store.
- Type Gboard in the search box.
- Click on the app. Select Install.
- Now set up Gboard with all your preferences.
Method 7: Reset your phone.
I would have recommended Safe Mode but it’s a fewer step than resetting your phone.
Step 1: Launch Settings.
Step 2: Look for Backup and Reset.
Step 3: Scroll down and tap on Reset all data.
Step 4: You’ll see a few warning texts.
Step 5: Click on Reset Phone. This should solve all the issues you are currently facing with your phone.
FAQs
Why does Gboard say unfortunately has stopped?
The known issue is because there is some incompatibility between your phone’s stock keyboard and Gboard. It’s a common problem that Google has solved with multiple updates. So, make sure you update Gboard to its latest version.
Why has my Gboard stopped working?
The main issue that caused Gboard to stop working is due to a rogue bug. It, too, was addressed with a software update. Go to the Google Play Store and update the app if there is one.
Conclusion
I hope you could fix Unfortunately Gboard has stopped working by following the aforementioned methods. Let us know the methods you used to solve this incessant issue.
RELATED