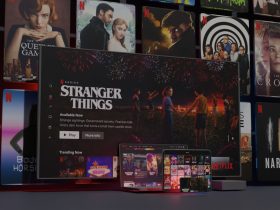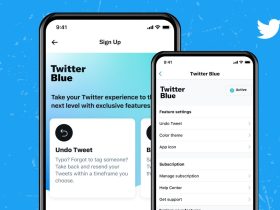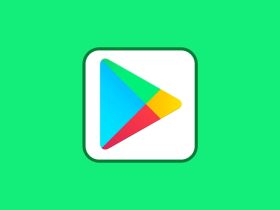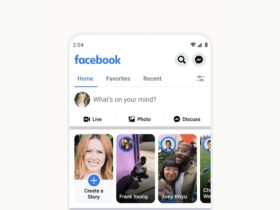Want to know how to enable cookies on Chrome? This article will guide you.
Cookies help in better browsing as these are little text files that websites use in order to save information about you and your visit. If cookies are disabled, your browsing might get a bit harder than when they are enabled.
In order words, cookies are fully capable of customizing your browsing experience. It knows who you are and thus remembers your preferences. Cookies also keep you logged in on sites you often visit. When it comes to shopping websites, it remembers what’s in your cart and shows you the articles you are interested in.
Many critics believe that cookies pose a privacy concern, but that isn’t the case. It’s good to keep cookies enabled for a swift browsing experience.
How to Enable Cookies on Chrome
In Google Chrome, cookies are generally on by default, but if not, I have mentioned steps on how to enable cookies on Chrome for desktop and mobile versions.
How to Enable Cookies on Chrome Desktop
Step 1: Launch Chrome on your PC.
Step 2: Tap on the three dots on the top-right corner.

Step 3: Click on Settings.

Step 4: On the left side, select ‘Privacy & Security.’

Step 5: Tap on ‘Cookies and other site data.’

Step 6: Click on ‘Allow all cookies.’

How to Enable Cookies on Chrome Mobile
Step 1: Open Chrome on your Android smartphone.
Step 2: Tap on the three dots on the top-right corner.
Step 3: Click on Settings.
Step 4: Now tap on ‘Site Settings.’
Step 5: Click on ‘Cookies.’
Step 6: On this page, you should see whether or not cookies are turned on. If not, simply slide the switch to its right side. It should turn blue.
As for iOS users, you don’t need to worry about enabling or disabling cookies as the Chrome app on iPhone and iPad keep things uncomplicated. Cookies are enabled automatically on all browsers, including Chrome. You can’t turn them on or off.
Allowing cookies will enable all the websites to store cookies on your computer for as long as they want to. By doing so, you are allowing first-party cookies – which are stored from the websites that you truly visit – and third-party cookies – which are cookies stored by websites that are not the same that you are actually visiting.
If your main concern is being tracked by ad firms via these third-party cookies, but you want the cookies enabled for the website you visit frequently, then ‘Block third-party cookies’ is your best bet. It’s sort of a middle ground between a good browsing experience and protecting your privacy.
At the bottom of the Cookies section, you’ll see the ‘Clear cookies and site data when you quit Chrome’ option. If you enable it, Chrome will delete all the site data and cookies every time you exit Chrome.
Now, remember I told you that cookies store your login data? Well, if you enable this option, you’ll need to log in to every website, all the time; it will be routine for you. This setting is only for users who want to eliminate pesky advertisements which advertising firms track from your browsing behavior. So, you shouldn’t clear cookies when you exit.
FAQs
How to solve the cookies problem in Google Chrome?
You can go to Settings on your Chrome browser and either enable or disable cookies. If you are still facing problems, reset Chrome. Go to Settings > search ‘Reset’ in the search tool > Keep scrolling till you find Reset & clean > Now tap on ‘Restore settings to their original defaults.’
How do you enable third party cookies in Chrome?
You can allow cookies from specific websites on Chrome. Go to Settings > Search ‘cookies’ > Select ‘Cookies and other site data’ in the ‘Privacy & Security.’ section. Scroll below and for ‘Sites that can always use cookies,’> Click on ‘Add’ and mention the third-party websites.
Conclusion
This is how to enable cookies in Chrome. Be it Chrome for Android or the desktop variant, follow the aforementioned steps to enable it.
Related: How to Unblock Downloads in Chrome