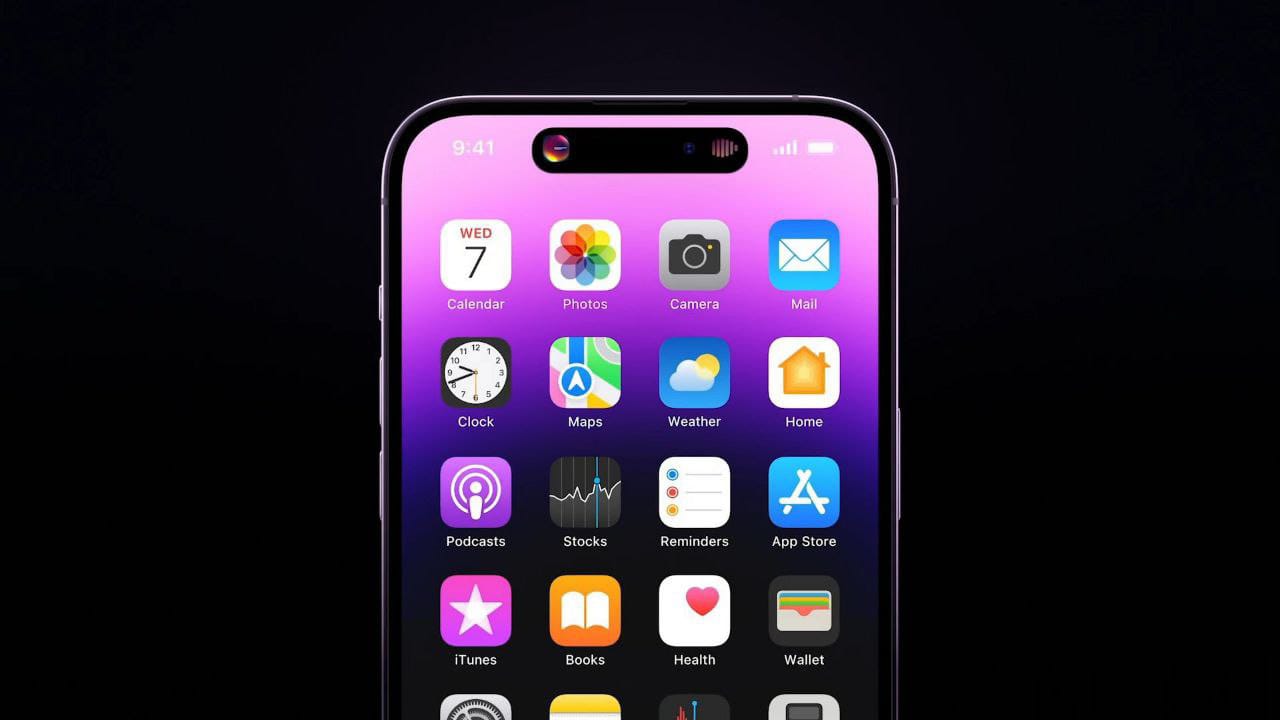iPod is indeed the most popular portable music player and is still a go-to music play device for many users. It not only helps you play music but also includes the ability to playback multiple formats such as audio-books, videos, and photos.
However, when it comes to transferring iPod Music to iPhone, it may leave some users in a qualm. Well, there is nothing to worry about as in this article, we’ll be discussing three different ways that will help you perform the same. So without any further delay, let us begin with the process.
1. How to Transfer Music from iPod to iPhone Using Anytrans for iOS
Anytrans for iOS allows you to directly transfer music between iPod and iPhone in a short while. The best part about this file management program is that it enables you to drag music files to the iPhone without erasing the existing ones.
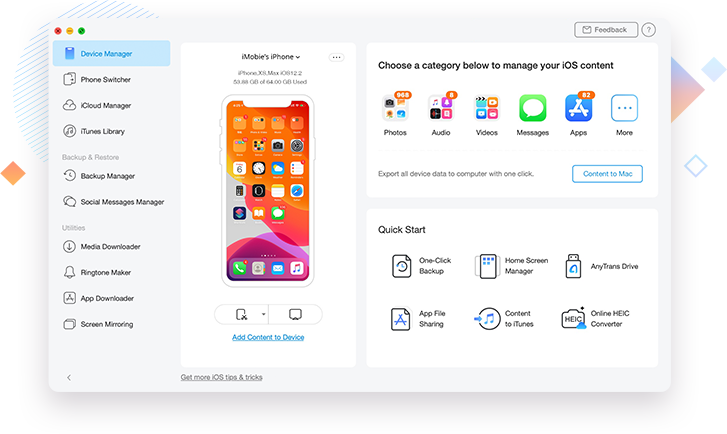 Follow the steps down below to transfer iPod Music to iPhone Using Anytrans for iOS:
Follow the steps down below to transfer iPod Music to iPhone Using Anytrans for iOS:
- Launch AnyTrans for iOS.
- Connect your iPod and iPhone.
- Then go to the Device Manager and click the Music button.
- Select music and choose songs you want to transfer from iPod to iPhone.
- Click the Send to Device button. This will transfer the selected songs from iPod to iPhone.
2. How to Transfer Music from iPod to iPhone with iTunes
Before you begin to transfer iPod Music to iPhone with iTunes, consider the following points:
- Install the latest version of iTunes.
- Turn off ‘Find My iPhone’.
- Ensure that the iOS version of your iPhone is higher than that of your iPod.
3. Sync your iPod music through backing up to iTunes:
- Run iTunes on your computer or Mac
- Connect the iPod to your computer using a USB cable
- Choose your iPod on the left control panel.
- Click ‘This computer’ and then choose ‘Back Up Now’. This will transfer all your iPod data to your computer.
4. Transferring the backup from iTunes to iPhone
- Eject your iPod and connect your iPhone with USB cable.
- Choose your iPhone icon and within the Summary panel on the right below, click the Music item
- Now choose Sync Music to transfer music from iPod to iPhone.
5. How to Transfer Music from iPod to iPhone without iTunes
If you do not wish to transfer music files using the above-mentioned ways then this alternative will be the best for you. FoneTrans acts as the best alternative to iTunes, it supports almost any type of data and manages photos, music, contacts, messages, videos, notes, calendars, eBooks, and call logs from iPhone, iPad, or iPod.
- Run FoneTrans on your computer
- Connect your iPod and iPhone to your computer with two USB cables.
- Select your iPod from the device list.
- Now, click Music from your iPod touch on the left sidebar >Checkmark music files > Export to Device to select your iPhone name
This will transfer all your music files from your iPod to the iPhone.
FAQs
Does iTunes still support iPod classic?
No, the iPod Classic is no longer supported by the software. So it’s rather suggested to buy a new iPod.
How do I transfer music from iPod to my phone?
You can use any of the above-stated ways to transfer music from iPod to your phone.
Conclusion
So this was our guide on how to transfer music from iPod to iPhone. All of the aforementioned methods work smoothly when in use. I would recommend using Anytrans for iOS as once installed, it takes only a matter of minutes to transfer music files and involves steps that are super easy to follow.
Have you decided on Anytrans for iOS or are simply going with other alternatives? We’ll like to know about the same in the comment section below.
RELATED