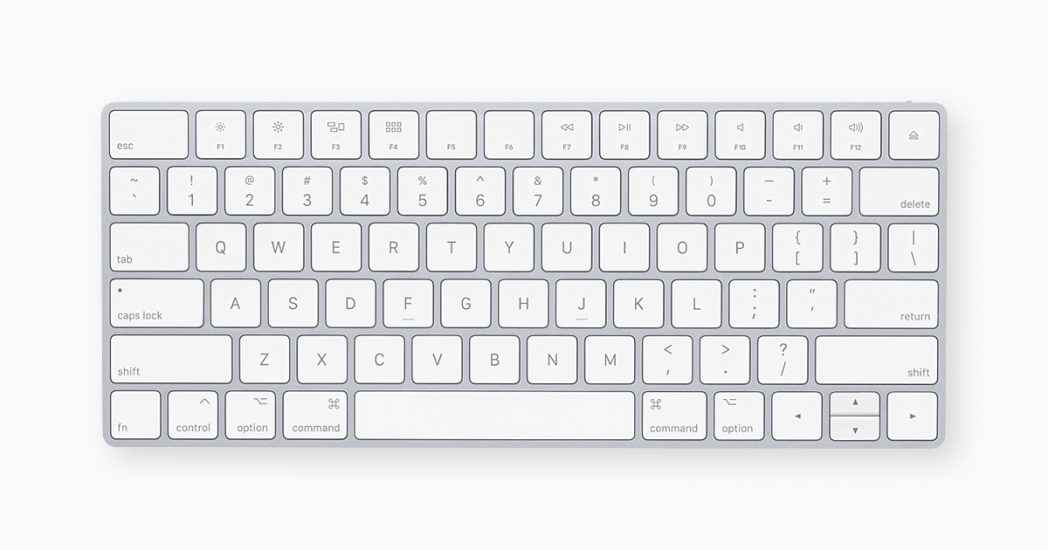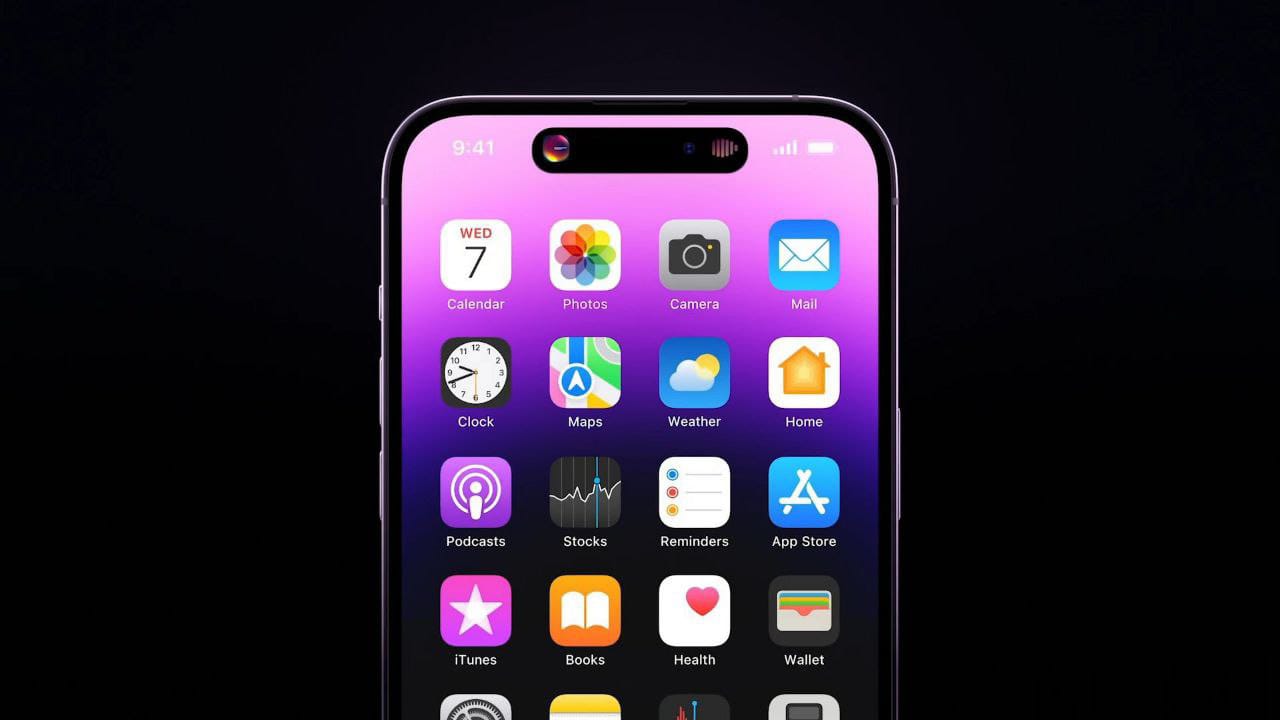Looking for essential Mac shortcut keys to get the work done swiftly? This is the only article you’ll need.
Modern work life requires the use of computers, and most of us use a personal computer, either for work purposes or individual use. Shortcuts are something that assists in your work without you knowing it.
Still, there are over thousands of shortcuts, and remembering all of them is practically impossible unless you are Superman! Be it Chrome, MS Office, or Adobe Creative Suites – shortcuts make the workflow quite bearable, and this article aims to do just that! I have listed all the Mac shortcuts keys you’ll ever need. So, let’s begin!
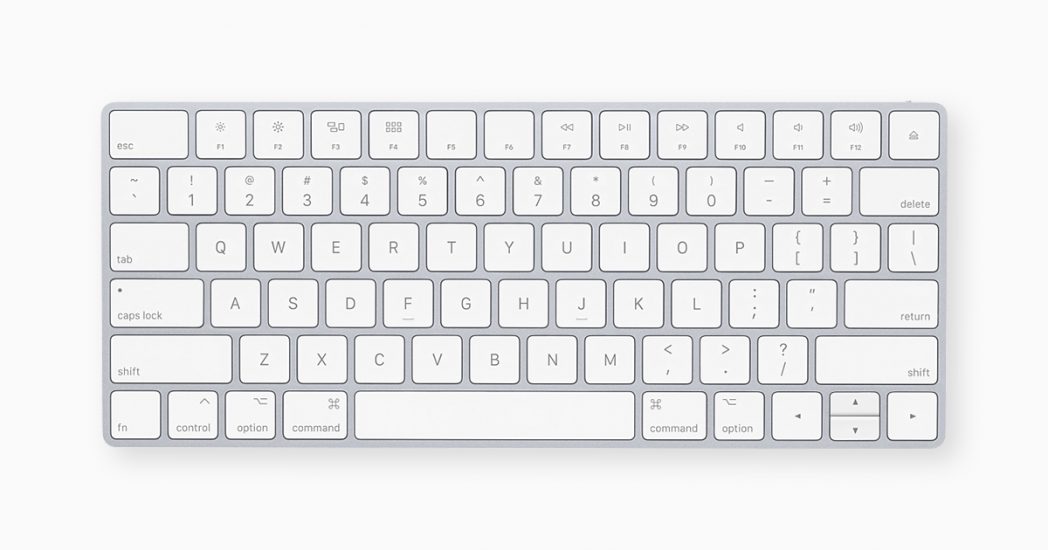
List of All Important Mac shortcuts keys: Mac shortcuts for screenshot, force quit, and more
You’ll need to press the combination keys together to command your Mac to carry out specific functions.
1. Take screenshots:
Following are the Mac shortcuts for screenshots
- Shift + Command + 3.
- Shift + Command + 4 – Capture a portion of the screen. (Move the crosshair to select the area of the screen to capture.)
- Shift + Command + 4 + Space bar – Capture a menu or window.
How to find the screenshots you took: The screenshots are saved to your desktops, named as ‘Screen Shot [date] at [time].png.’
2. Force quit an app:
Option + Command + Escape. Select the app.
3. Cut, copy, and paste:
- Command (Cmd) + A: Select all items.
- Command + C: Copy the selected item to the clipboard.
- Command + X: Cut the selected item and copy it to the clipboard.
- Command + V: Paste the contents of the clipboard in an app or a file.
- Command + Z: Undo the last command.
4. Other Cmd bases shortcuts:
- Command + F: Find items in a document/Find window.
- Command + H: Hide windows of the front app.
- Command + M: Minimize the front window to the Dock.
- Option + Command + M: Minimize all front app windows.
- Command + O: Open the selected item.
- Command + P: Print the existing document.
- Command + S: Save the current document.
- Command + T: Open a new tab.
- Command + W: Close the front window.
- Option + Command + W: To close all windows of the app.
- Command + Space bar: Show or hide the Spotlight search field.
- Control + Command + Space bar: Show the Character Viewer. (To choose symbols and emoji).
- Control + Command + F: Use the current app (if supported) in full screen mode.
- Command + F: Find items in a document or open a Find window.
5. System shortcuts:
- Command + D: Duplicate files.
- Command + E: Eject the selected disk.
- Command + I: Show the Get Info window of a file.
- Shift + Command + C: Open the Computer window.
- Shift + Command + D: Open the Desktop folder.
- Shift + Command + F: Open the Recents window.
- Shift + Command + G: Go to Folder window.
- Shift + Command + H: Open the Home folder.
- Shift + Command + I: Open iCloud Drive.
- Shift + Command + K: Open Network window.
- Option + Command + L: Open the Downloads folder.
- Shift + Command + N: Create a new folder.
- Shift + Command + O: Open the Documents folder.
- Shift + Command + P: Show or hide the Preview pane in Finder windows.
- Shift + Command + R: Open the AirDrop window.
- Shift + Command + T: Show/hide the tab bar in Finder windows.
- Control + Shift + Command + T: Add the Finder item to the Dock.
- Shift + Command + U: Open the Utilities folder.
- Option + Command + D: Show or hide the Dock.
- Control + Command + T: Add an item to the sidebar.
- Option + Command + P: Hide/show the path bar in Finder windows.
- Option + Command + S: Hide/show the Sidebar in Finder windows.
- Command + /: Hide/show the status bar in Finder windows.
- Command + J: Show View Options.
- Command + K: Open the ‘Connect to Server’ window.
- Control + Command + A: Make an alias of an item.
- Command + N: Open a new Finder window.
- Option + Command + N: Create a new Smart Folder.
- Command + Y: Quick Look to preview the selected files.
- Command + 1: View items as icons in the Finder window.
- Command + 2: View items as a list in the Finder window.
- Command + 3: View items as columns in the Finder window.
- Command + 4: View items in a Finder window in a gallery.
- Command + Left Bracket [: Go to the previous folder.
- Command + Right Bracket ]: Go to the next folder.
- Command + Up Arrow: Open the folder that comprises the current folder.
- Command + Control–Up Arrow: Open the folder that comprises the current folder in a new window.
- Command + Down Arrow: Open the selected item.
6. Other useful shortcuts:
- Space bar: Use Quick Look to preview items.
- Right Arrow: Open the selected folder.
- Left Arrow: Close the selected folder.
- Command + Delete: Move to Trash.
- Shift + Command + Delete: Empty Trash.
- Option + Mission Control: Open Mission Control preferences.
- Command + Mission Control: Show the desktop.
- Control + Down Arrow: Show all windows of the front app.
7. Document-based shortcuts:
- Command + B: Boldface on or off.
- Command + I: Italics on or off.
- Command + K: Add a web link.
- Command + U: Underlining on or off.
- Command + T: Show/hide the Fonts window.
- Command + D: Select the Desktop folder from inside an Open dialog or Save dialog.
- Control + Command + D: Show or hide the definition of the selected word.
- Shift + Command + Colon (:) Display the Spelling and Grammar window.
- Command + Semicolon ; : Find misspelled words in the document.
- Fn + Up Arrow + Page Up: Scroll up one page.
- Fn + Down Arrow + Page Down: Scroll down one page.
- Fn + Left Arrow + Home: Scroll to the start of a document.
- Fn + Right Arrow: End: Scroll to the end of a document.
- Control + A: Move to the start of the line/paragraph.
- Control + E: Move to the end of a line/paragraph.
- Control + F: Move one character forward.
- Control + B: Move one character backward.
- Control + L: Center the cursor or selection in the visible area.
- Control + P: Move up one line.
- Control + N: Move down one line.
- Command + Left Curly Bracket ({): Left align the text.
- Command + Right Curly Bracket (}): Right align the text.
- Shift + Command + Vertical bar (|): Center align the text.
- Option + Command + F: Go to the search field.
- Option + Command + T: Show or hide a toolbar in the app.
FAQs
What is the shortcut to see all shortcuts?
To view all the shortcuts of a particular app, press Command.
How do I change keyboard shortcuts on Macbook Air?
To change keyboard shortcuts on Macbook Air, go to Apple menu > System Preferences > Tap on Keyboard > Click on Shortcuts. Choose an item on the left pane, and then on the right pane, select the checkbox next to a shortcut. Now, double-click on the current combination and press the new key combination you’d like to use. яндекс
Which is the Shift key on Mac?
The Shift key on Mac is located between the Caps lock and Fn key on the left side of the keyboard. You’ll also find a second Shift key.
What is the use of the Fn key on Mac?
It acts as a second functional key on Mac.
Conclusion
These were the necessary Mac shortcuts keys that will make your work relatively easy. Some shortcuts are a part of our work life, and we can make way for more essential shortcuts like the ones mentioned in this article.
Which shortcuts do you use the most? Did I miss any critical Mac shortcut keys? Tell us in the comments below.