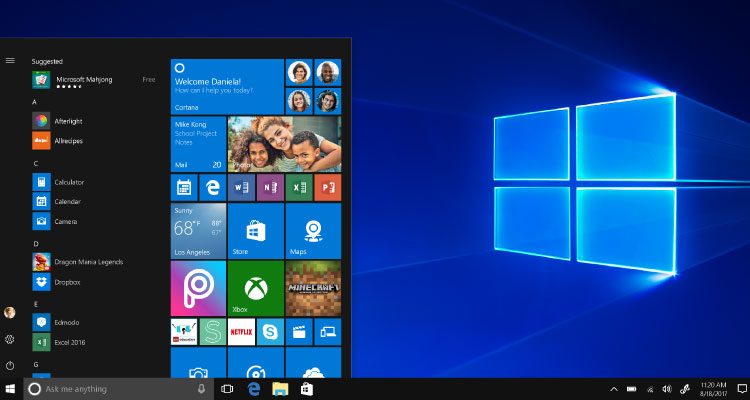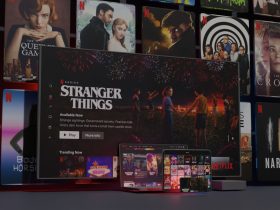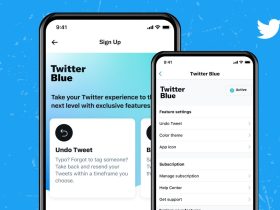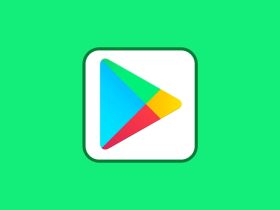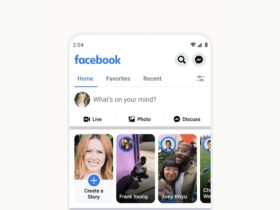Windows 10 is a vast improvement over its predecessors. The improved UI, look, and feel add to the user’s experience. The computer feels snappy and Microsoft takes care of the bug with incessant updates.
That’s where the problem lies. The updates are intolerable and I wouldn’t judge you if wanted to permanently disable Windows 10 Updates. I have laid some steps below which will help you get rid of the constant updates pushed by Microsoft.
Permanently Disable Windows 10 Updates
Following are a few methods that will help you permanently disable Windows 10 Updates.
Related | Top 10 Antivirus Software Free Download For Windows 10 PC
Disable Windows 10 updates permanently
Step 1: Press Windows + R keys to invoke the run dialogue.

Step 2: Type services.msc in the empty space to access your computer’s service settings.

Step 3: Now, double-click on ‘Windows update service’ to access the General settings.

Step 4: From the ‘Startup type’ dropdown, tap on ‘Disabled.’

Step 5: After you are done with all the steps, then click on ‘OK.’
Step 6: Automatic updates are now permanently disabled. If you change your mind, do the same steps again and switch the toggle option to ‘Automatic.’
2. Disable the updates via Settings
You can change the Windows update settings right from the Settings app. This is NOT A PERMANENT OPTION and it will only pause your updates for a while.
Step 1: Click on the Settings cog in the Start Menu.

Step 2: Tap on ‘Updates & Security.’

Step 3: Select ‘Advanced options’ tab.

Step 4: Go to the ‘Pause updates’ section.

Step 5: Now, choose a date from the dropdown. By doing so, the computer will pause automatic updates.

3. Disable the updates via the Registry
Step 1: Press Windows key + R to bring up the ‘Run window,’ or type ‘regedit’ on the Start Menu.

Step 2: You’ll need to check records whether or not your system is ready to download Windows 10. To do so, double-click on:
HKEY_LOCAL_MACHINE / SOFTWARE / Microsoft / Windows / CurrentVersion / WindowsUpdate / OSUpgrade

Step 3: Add a value that informs the system that you don’t want to download Windows 10. Right-click on the key name > Select the ‘New submenu’ > Select DWORD (32-bit) Value.
Step 4: The newly created value is called “New Value #1”. Now, rename it “AllowOSUpgrade”.
Step 5: You’ll need to make sure that the OS Upgrade feature is turned off. Double-click the file and check that the value is “0”.
Step 6: Ensure that the hexadecimal box is checked.
Step 7: Complete the process by refreshing the page. Now close regedit.
FAQs
How do I turn off Windows 10 update?
Go to Settings and type Update. Click on Windows Update. Right-click on it and tap on Properties. Now under the General Tab, select Startup type and choose Disabled.
Should I disable Windows 10 update?
You should never disable updates of any sort. Be it your phone or computer, updates are essential since they carry important security patches.
Conclusion
If you want to permanently disable Windows 10 Updates, you can follow the aforementioned steps. But let me warn you that you are putting your Windows 10 machine at a huge risk by doing so.
Resources:
- How to fix error 87 in Windows 10
- How to Fix Unidentified Network Ethernet Issue in Windows 10
- How to Change Administrator on Windows 10
Some updates bring bugs, but others squash them. I suggest that you pause the updates or set a particular time that Windows can turn off your computer.