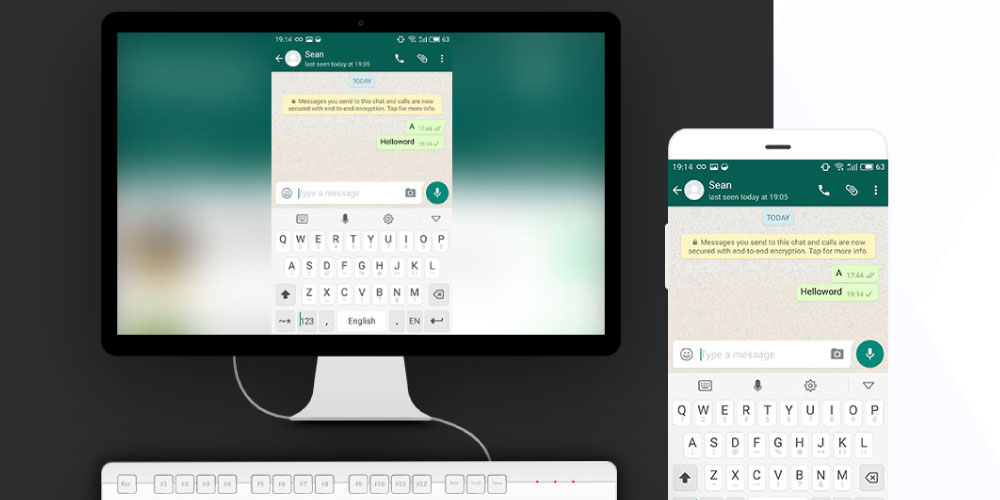Want to know how to cast Android screen to Windows 7 PC? Scroll below and find out.
There are times when you would prefer to see a movie on your TV screen or play games or simply look at a presentation. The only way to do so is to cast an Android screen on your Windows laptop. No matter the reason, it’s easy to cast an Android screen to Windows 7.
How to cast Android Screen to Windows 7
I have listed a few applications that might help you to cast Android screen to Windows 7.

1. AirDroid
Using AirDroid is one of the best ways to cast Android screen to Windows 7. AirDroid doesn’t have annoying ads, it is free and is efficient to use. Once you download the AirDroid app from the Play Store, launch it where you’ll be asked to create a new account. You can skip this part. The app will give you an IP address which is to be typed on your computer’s browser. Soon, you’ll see AirDroid’s web UI. Now, tap on the screenshot icon. You can now see your Android screen. To take full advantage, you can view the content in full-screen
2. LetsView
LetsView works well with Android and iOS. It only works with Wi-Fi so that means you cannot use it on your mobile devices without an internet connection. Although, it detects the server running on your PC. You’ll need to allow the connection on your mobile device. When it comes to latency, it’s almost non-existent.
3. Apowermirror
Apowermirror is a new application that not only lets you control the Android screen on your PC but also your Android phone from your computer. Don’t worry, no root is required. You’ll need a USB cable for this method to work efficiently. Download the app and follow the on-screen instructions.
FAQs
Conclusion
This is how to cast Android screen to Windows 7. You might be a tad bit uncomfortable with a USB connection between your Android phone and computer but there are other options that don’t require a cable connection.