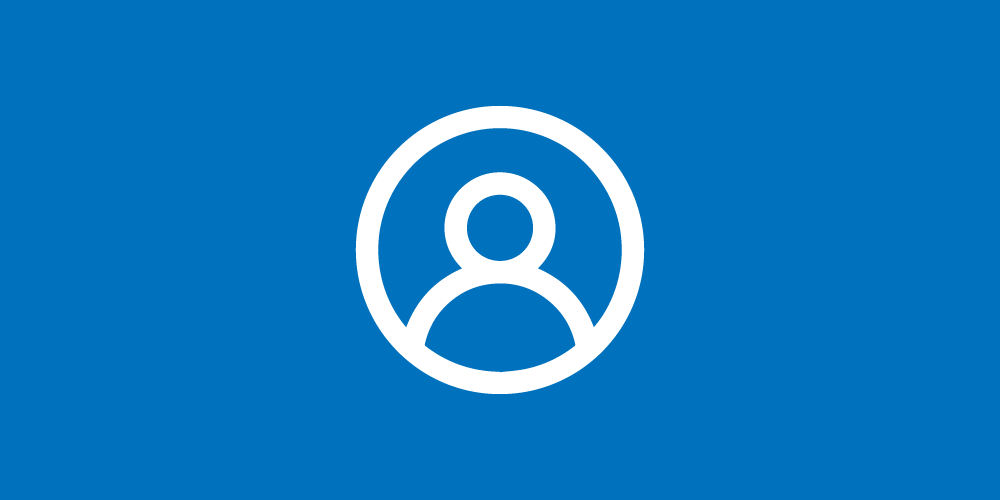Confused on how to change administrator on Windows 10? This article will guide you to do so within a few steps.
What does the Administrator do?
Using an Administrator account gives a Windows user an extended control over the device since there are a lot of restrictions in place when it comes to accessing some features. You might remember seeing two accounts while logging it – Administrator and Standard User. Each comes with their own use and privileges.
If you use a Standard account, you’ll see some restrictions. You can change settings that won’t affect other Windows accounts. You can’t execute tasks that need an administrative presence to complete them. Now, if you choose to use the Administrator account, you’ll get a full system control.
What do I mean by that? You can install apps, change complex settings, and execute tasks that you otherwise can’t. When it comes to the Administrator account, you can fully use PowerShell, Command Prompt, Settings, User Accounts, etc. Let’s see how to change administrator on Windows 10.
How to change Administrator on Windows 10
Step 1: Launch Settings on your Windows 10 computer.
Step 2: Look for Accounts and click on it.

Step 3: Now tap on Family & other users.
Step 4: Select the user account that is located under Your Family or Other users.
Step 5: Tap on the Change account type button.
Step 6: Either select the Standard User account or Administrator.
Step 7: Click on the OK button.
Step 8: Restart your PC to use the Administrator account.
Conclusion
Now that you know how to change administrator on Windows 10, tell us in the comments section the reasons you’d want to do it.
RELATED