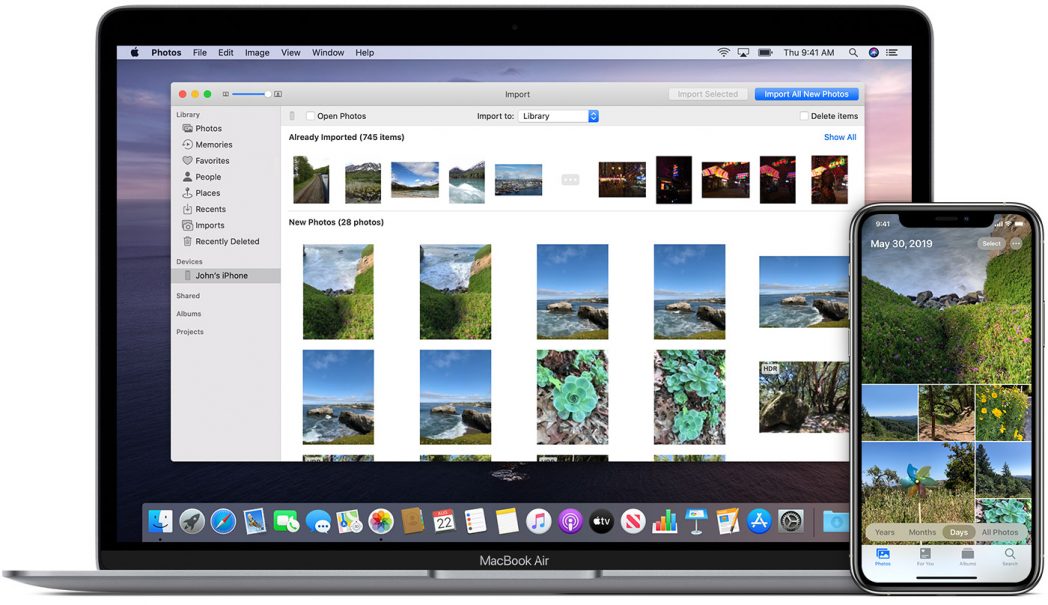Not sure how to transfer videos from iPhone to PC? Follow the instructions given below.
iPhones are infamous for their storage space and pushing people toward cloud storage. Some of you might be old school and use the available storage. If so, you might have come across many such situations when you had to choose between deleting files or not adding files. You’d surely be pissed that you paid a premium price for this device but there are a few options that you can try.
How to transfer videos from iPhone to PC.
Videos take a huge chunk of space on any phone so one trick is moving huge video files to your PC. That doesn’t take much time. So, if you aren’t are of the methods to transfer videos from iPhone to PC, scroll below and follow the steps.
Whether you own a Mac or a Windows PC, you can easily transfer videos.
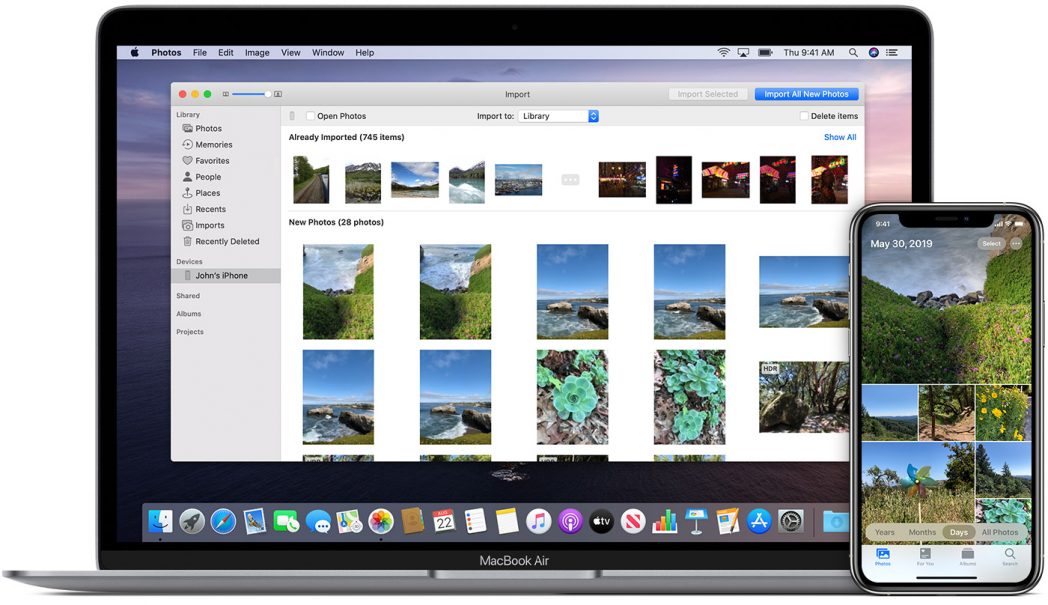
Transfer videos from iPhone to Mac
This method works with macOS Catalina. If you have an earlier version, you iTunes.
Step 1: Ensure that your iPhone and Mac are connected. You can use a USB cable or even Wi-Fi syncing.
Step 2: Select your iPhone model on the Finder sidebar on Mac.
Step 3: Tap on Files at the top of the Finder window.
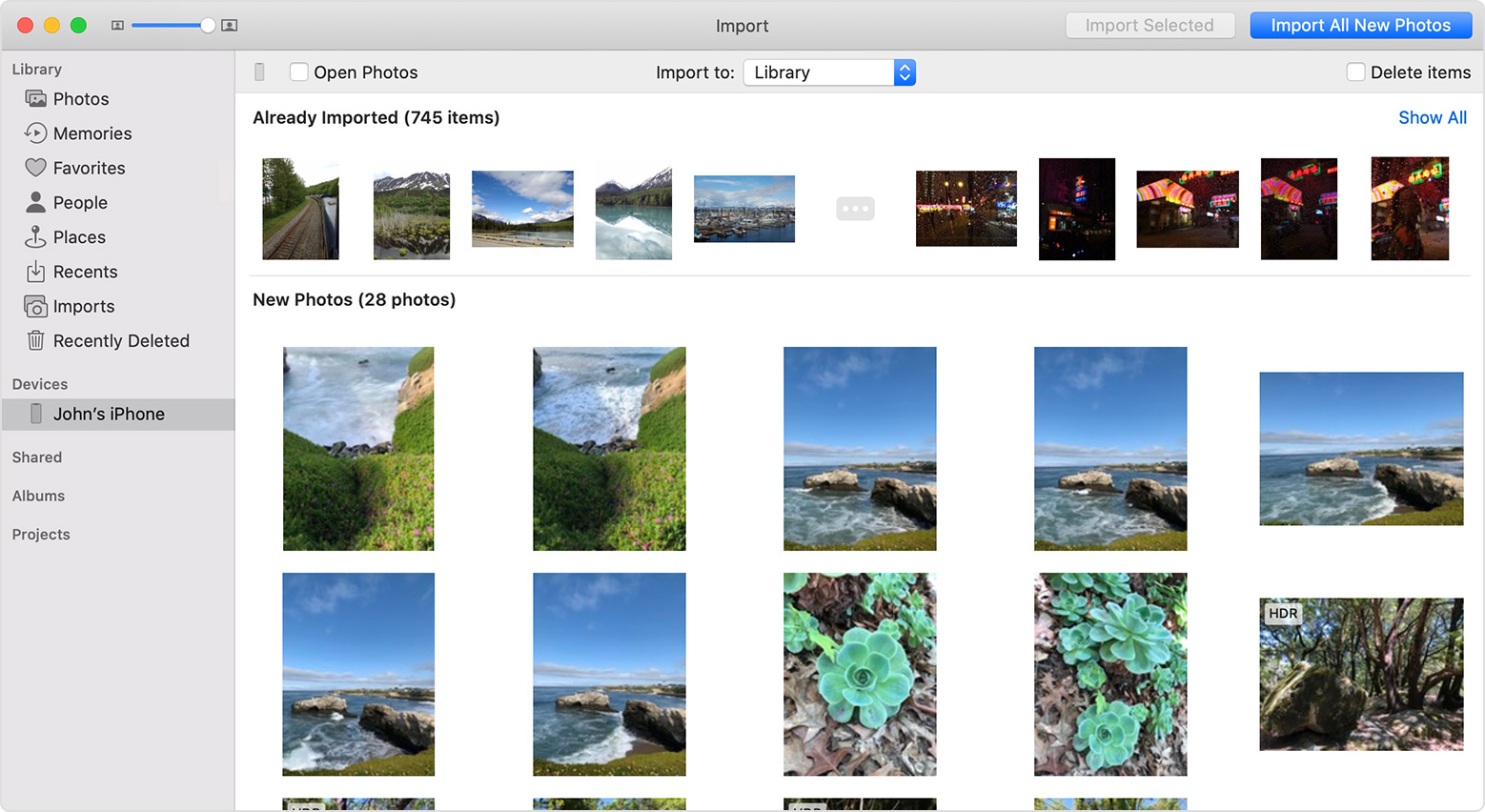
Step 4: You’ll see a disclosure triangle next to an app on the iPhone. Drag the file to the Finder window.
Step 5: If you’d want to transfer videos from Mac to iPhone, drag the file from the Finder window onto an app that is shown on the list.
Step 6: You can also delete a file from the iPhone. Select the file below an app and press Command + Delete. Now, delete the file.
Transfer videos from iPhone to Windows PC
Step 1: Connect your iPhone to your Windows PC. Like with Mac, you can use a USB cable or the Wi-Fi connection.
Step 2: Download iTunes on the Windows PC.
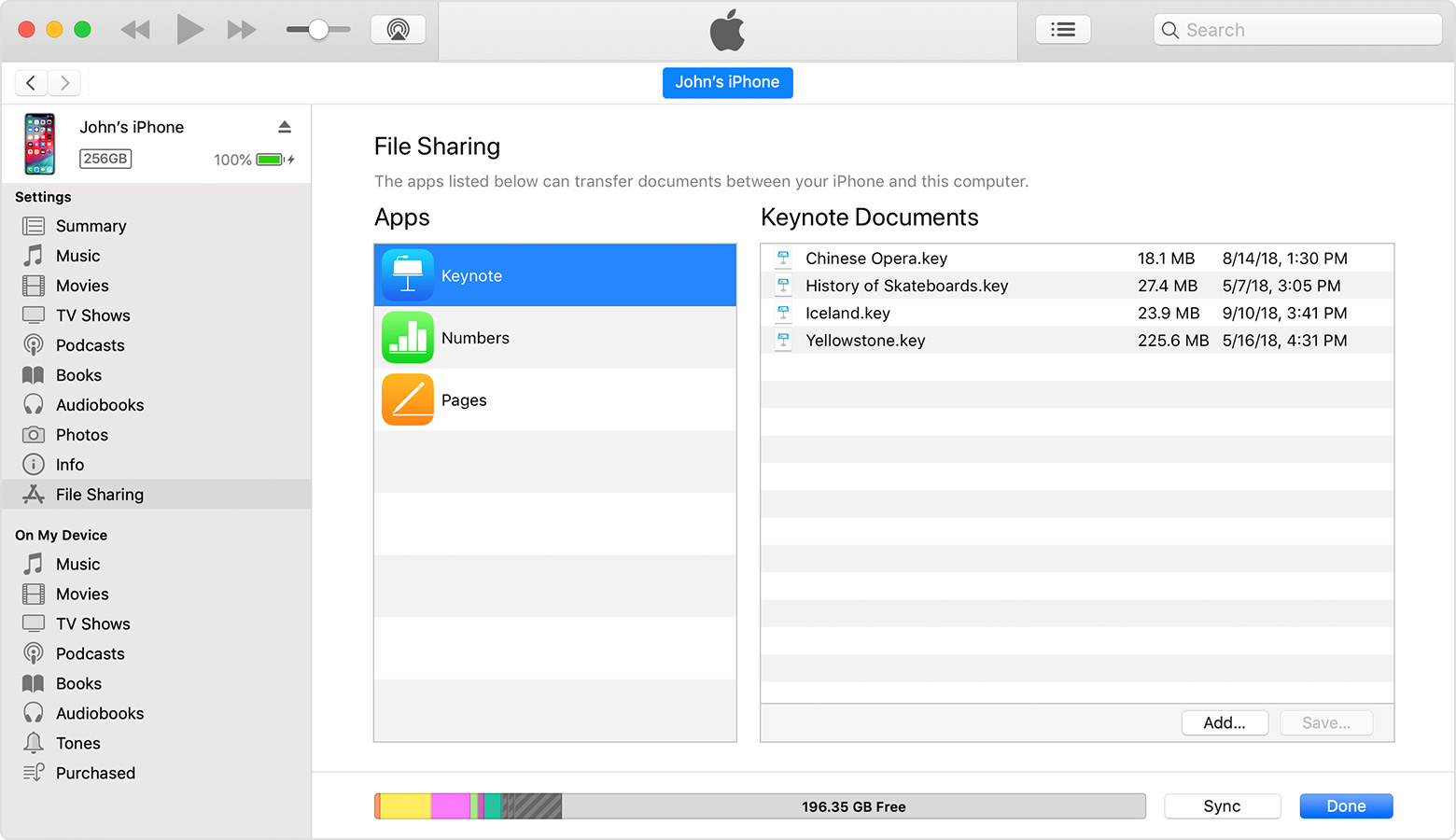
Step 3: Open iTunes. Click on the iPhone button located at the top left of the iTunes window.
Step 4: Select File Sharing and choose an app displayed in the list.
Step 5: To transfer a file from iPhone to Windows computer, select the videos in the list.
Step 6: Click on ‘Save to’ and select the location where to save the file.
Step 7: Now tap on Save to.
Step 8: If you want to transfer a file from your Windows PC to iPhone, click on Add and choose the files you want to transfer.
Step 9: Now click Add.
Step 10: If you want to delete files from iPhone on Windows PC, select the files and press the Delete key.
Step 11: Now click on Delete.
Conclusion
You now know how to transfer videos from iPhone to PC. The aforementioned are easy to follow. You can not only transfer files but also pictures and other files.
What method do you use to transfer files from your iPhone to PC? Let us know in the comments below.