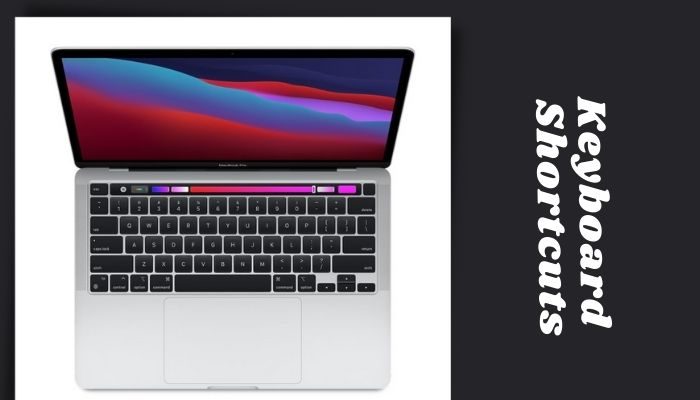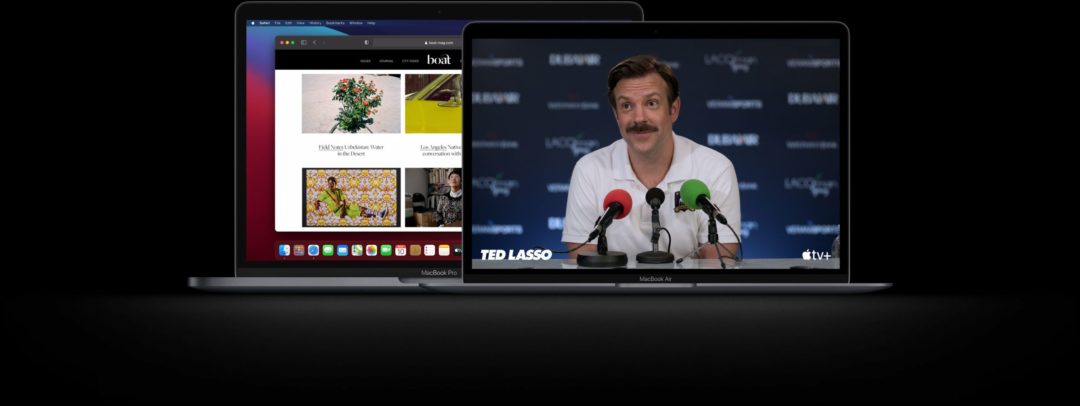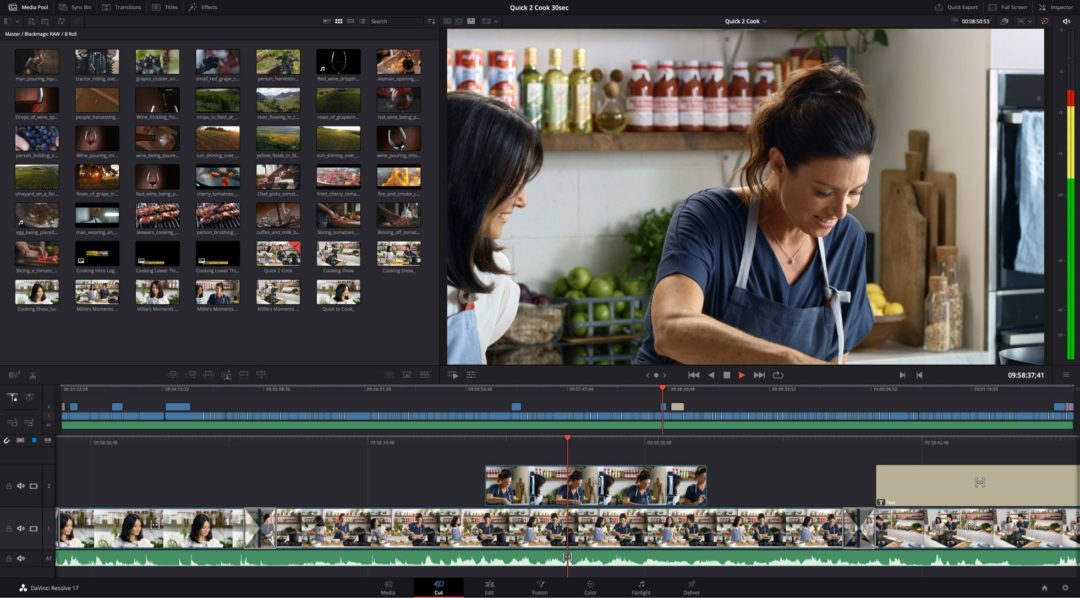Keyboard shortcuts are a great productivity tool that helps you swiftly get tasks done. Once you know all the shortcuts that would be useful for your everyday work life, you could save plenty of time and get more work done.
They might seem daunting at first, but you will get used to them. The list extends further than copy and paste functions. So, ensure you note down the ones that might be handy for your everyday workspace.
Related | Why MacBook Pro is the best for Video Editing
MacBook Keyboard Shortcuts – List of Useful Mac Shortcuts
- Escape – Cancel a previous command, get out of a webpage that can’t load
- Command+W – Close the active window
- Option+Command+W – Close all active apps
- Comma(,) – Open an app’s preferences
- Command+F – Find words in a webpage or document
- Command+M – Use this in a combination to minimize the front app window to Dock
- Command and Option – Open Desktop
- Command+Space – Open Spotlight and type your query
- Command+L – Search in Safari, selects the address bar
- Command+Tab – Switch applications.
- Command+Option+D – Show or hide the Dock from most apps.
- Fn+Left arrow – Jump to the bottom of a webpage
- Command+left/right arrows – Go back (left) or forward (right) in a browser window
- Command+Shift+\ – See all your tabs in the Safari window
- Option+Shift+Volume Up/down– Increase and decrease volume
- Fn twice – Launch Dictation
- Option-Brightness Up/down) – Launch Display preferences
- Command+Backtick ` – Move between open windows
- Control+Command+Space – Launch Character Viewer to insert symbols and emojis
- Command+P – Launch Print dialog
- Option+Command+Esc – Force quit an app
- Command+Control+Q – Lock your Mac
- Shift+Command+6 – Click an image of what is on the Touch Bar
- Command+I: Open new email message with content
- Spacebar – Move your window down one screen
- Shift+Spacebar – To move your window up one screen
- Command+Shift+T – Open last-closed tab
- Command+Y – Open or close the History window
- Shift+Control+Power button – Put all your displays to sleep
- Command+Bracket [/] – Move to previous folder ([) or the next folder (])
- Command+Shift+V – Paste and match formatting style
- Command+Shift+3 – Swiftly take a screenshot
- Command+Shift+Control+3 – Save the screenshot to the clipboard
- Command+H – Hide windows of the currently running apps
- Command+Arrow – Acts as a cursor to move across different parts of a document
- Control+D – Delete key
- Command+A – Select all items
- Command+Option + A – Deselect all items
- Command+I – Gain a file’s information
- Option+Double-click – Open folder in a new window
- Command+Delete – Move items to trash
- Command+Control+D – Highlight a word
- Control+Option+Command+Power button/Eject key – Quit all applications at once
- Command+Control+F – Open a current application/window in full screen
- Command+K – Quick connect to an external file server or a local intranet
- Option+Drag file – Duplicate a file in the Finder
- Shift+Command+S – Open the Save As dialog
- Shift+Command+? – Open the Help menu in an app
Conclusion
These are some of the useful Mac shortcuts that will shorten your work tasks. These shortcuts are godsent and will save your valuable office time so that you can catch that train on time.
Apart from the basic copy and paste shortcuts, many other useful shortcuts will make you a keyboard doyen. You can make a list of shortcuts that apply to your work and paste it on your desk.
Which of the aforementioned shortcuts do you often use? Any shortcuts that I might have missed? Tell us in the comments below.