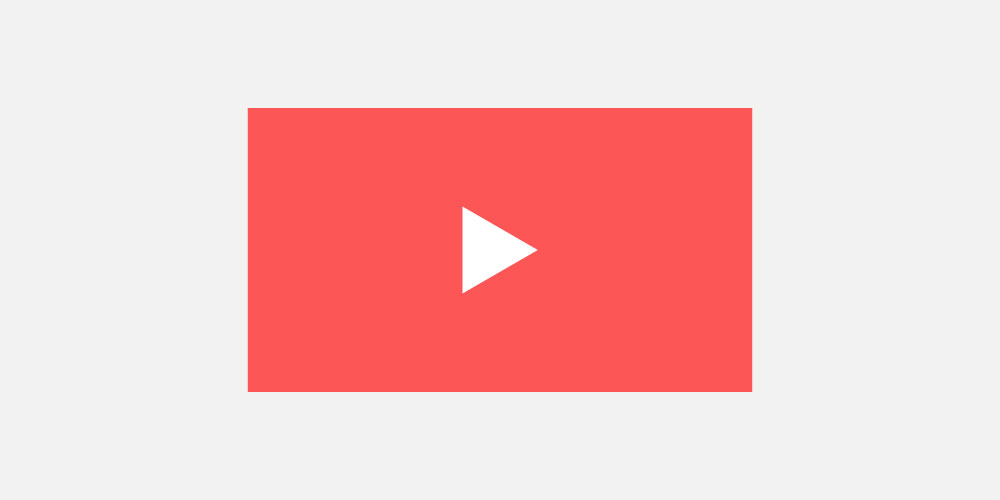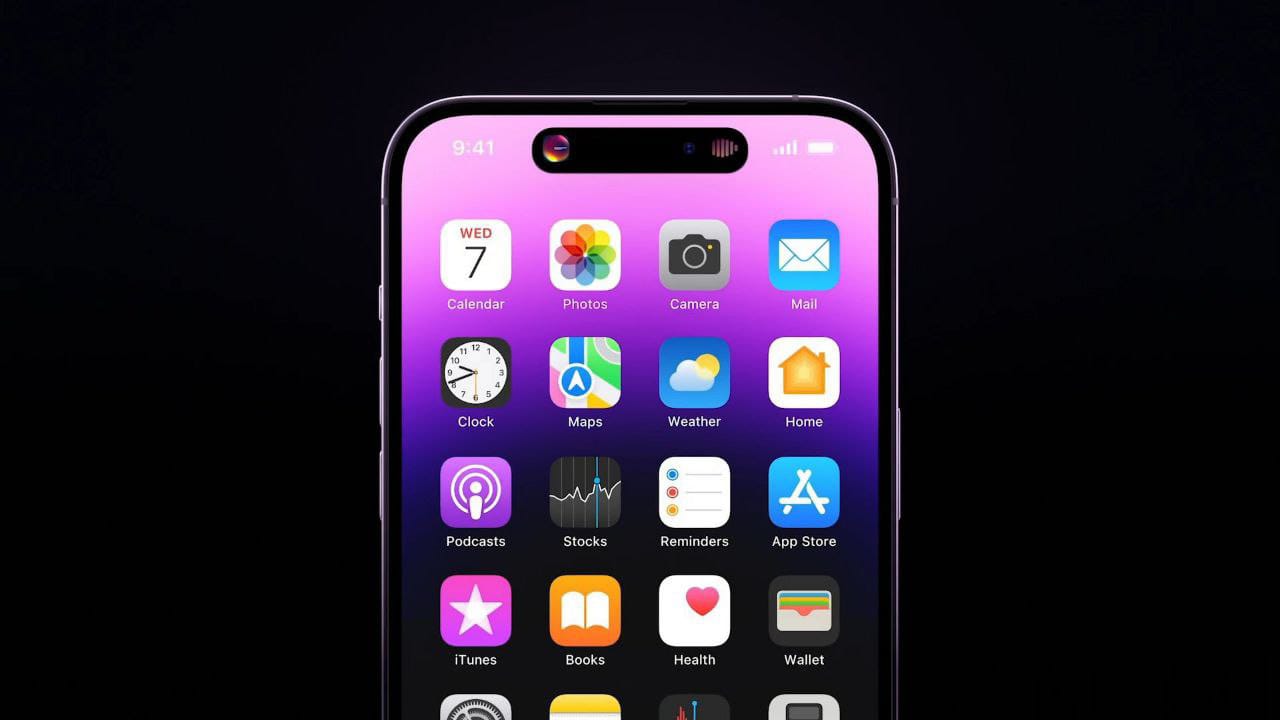Before OTT platforms became a norm, YouTube normalized the visual medium. You can watch the videos without paying a penny, although, with some ads, you get access to 4K, HDR, and live videos.
When you click on a video, the title interests you, but the one thing that can wreck your attention span is the thumbnail. But when it comes to making your first video, people are puzzled about the perfect size for a YouTube thumbnail. It’s a doorway into your videos that is responsible for all the clicks.
The first thing you see when you log in to YouTube is the thumbnail of the videos. They are just as important as the content in the video.
Viewers see the thumbnails, and if they find them attractive or noteworthy, they click on them.
Thumbnails also appear on Google’s search engine, which is in place to make the best of it. They maximize the viewers’ impressions.
This article will guide you through everything you need to know about Youtube thumbnail size, including the ideal size, the aspect ratio, file types, the best practices, and the mistakes to avoid.
So, let’s dive in.
What exactly are YouTube thumbnails?
YouTube thumbnails give viewers an image preview that displays a sneak peek into the video. They aren’t videos but an image, a still of the image if you might.
Thumbnails are displayed in YouTube’s search results and the ‘Up Next’ queue of playlists and libraries. Moreover, the thumbnail is also shown when a video is embedded on some external site.
Best Size for YouTube Thumbnail
An ideal dimension for a YouTube thumbnail is 1280×720.
Its minimum dimensions should be 640 pixels wide. Follow these two sizes, and you’ll have your perfect thumbnail.
Keep in mind that the minimum image size should be 2MB. You’ll get an error if you upload an image larger than 2MB.
You can use JPG, JPEG, PNG, BMP, and GIF in the file formats.

It isn’t necessary to use the dimensions mentioned above.
There is some flexibility as to the image size you can use for the thumbnail, but I have given you the ideal size.
I said this point since YouTube won’t display the thumbnail at 1280×720 pixels; the size is much larger since YouTube is accessed on large devices like Mac.
They look sharp and crisp on Retina screens. Now, if you use a dimension lower than 1280×720, it will look pixelated on some high-end devices.
Best Practices to follow while creating YouTube Thumbnails
Following are some of the best practices you can adhere to create mesmerizing thumbnails –
1. Contrasting colors

Ensure that you use some beautiful colors on your video’s thumbnail. Including contrasting colors would be a plus point for your channel. They are quick at drawing attention. Graphics and text with contrasting colors grab the audience’s eyeballs swiftly compared to a black-and-white thumbnail (it can be used if it’s a theme or matches the video’s content). Edit the image, and use combination colors for texts and the background image.
2. Utilizing the Whitespace
Most people think that whitespace is meant to be filled with trash, if I may add. Take advantage of the negative space (or whitespace). If you like a graphical thumbnail, make use of the space. Ensure you don’t overdo your creativity since it shouldn’t be filled because you want to.
3. Keep it short
Use the concise text on your thumbnail since the primary information is considered to be the title. If your viewers want to know what’s in the video, they’ll either see the description or watch the video. Ensure that when you place some descriptive text or the video title, it should be super concise.
They don’t need to know everything about the video’s content. For instance, instead of putting “15 Best hilarious Trump moments of his Presidency,” you can make it shorter by “Trump’s funniest moments.” Isn’t it fast, simple, and to the point? It’s way better than the former choice.
4. Supported file formats
Your YouTube video’s to-be YouTube thumbnail image should be in JPG/JPEG, GIF (non-animated), BMP, or PNG formats. Nowadays, smartphones use HEIC, or High-Efficiency Image Format, by default. But, YouTube won’t let you select a HEIC file, so you’ll need to convert it to JPG format. Unfortunately, you can’t use RAW images or other file extensions, such as dng, crw, nef, gpr, or are. These, too, should be first converted into JPG format before uploading.
5. Maintain the image’s aspect ratio
16:9 is the best aspect ratio for a thumbnail. You can also use a taller aspect ratio, such as 4:3. YouTube will accept it but be ready to see some black bars on both sides. Even if you add a panorama image as a thumbnail, it will add black bars to either side. Keep in mind that if you are using a photo with 1280×720 dimensions, it will already have an aspect ratio of 16:9. So, it’s best to use the said dimensions for an idyllic thumbnail.
6. Maximum image size
The image’s file size that you plan on setting as the YouTube thumbnail shouldn’t exceed 2MB. If you use a larger file than the said size, YouTube will display “File is bigger than 2MB,” and your selection will be rejected. You can compress the image for free. Simply search ‘Compress JPG’ and type the file format of your image.
Mistakes to avoid while setting a thumbnail
It would help if you avoided the following mistakes while creating YouTube thumbnails –
1. Using still images
If you plan on using the video’s screengrab or a still image as its thumbnail on YouTube, then let me stop that ridiculous thought right here! A video is continuously in motion, and when you take an image out of a moving picture, you’ll either get a weird expression of the characters or it will be a blurry thumbnail.
Both of the scenarios are a big no-no! If it’s a recipe video, click a good picture of the final/product/service. Using a high-quality image will increase the clicks on your videos.
2. Extreme content
Having some relevant text on your thumbnail is a must as it gives a little additional information about the video. Now, could you not go on adding text to it? The thumbnail is meant to be an image and not whitespace in a newspaper; leave something for its curiosity.
You can add a concise title, and if necessary, a small subtitle-like text would do. For instance, if you are reviewing a product and the video’s title is Product XYZ: Is it worth it?’ don’t add ‘Yes, it is worth it’s in the thumbnail anywhere.
3. Too small text
Having small or no text is also a bad practice. Some creators do put a text, but it’s too small to read. And most of us watch these videos on our smartphones. So it would not be easy to read it. Try to fit the small text on the thumbnail. Remember that if your thumbnails have short text, you won’t see the clicks on your YouTube as per your expectations.
4. Using irrelevant images

If you constantly use irrelevant images, it will undoubtedly result in your channel’s downfall. It’s cheap to have an image claiming something and entirely different content. This is a known phenomenon, and irked viewers will abandon your YouTube channel entirely if you use text on the thumbnail that is in no way related to the video’s content.
I saw a video last month wherein the title claimed to be a show trailer, but it only had still images in it. To sum it up, don’t use a stock image, which leaves a wrong impression. Be professional and use your own photos.
Using Canva to create a YouTube Thumbnail
Who said you must know Photoshop to create striking thumbnails? There is a myriad of options that help you make thumbnails.
I have used Canva.com in my office many times to create YouTube thumbnails. It is an easy-to-use and handy tool with many templates for YouTube thumbnails. It just doesn’t cater to YouTube, though.
You can make a poster, resume, brochure, etc., from scratch with the help of Canva. But for this article’s sake, I’ll guide you through creating a YouTube thumbnail.
Step 1: Launch your browser and type www.canva.com in the URL.
Step 2: An enormously designed website will greet you. You’ll see a big rectangular box with the search icon below ‘Design anything.’

Step 3: Type YouTube in the box, and you’ll see many options. Select ‘YouTube Thumbnail’ and click Enter.
Step 4: Simply type ‘YouTube Thumbnail’ in the search box. Press Enter. If you observe, the dimensions are mentioned next to whatever option you select. In this case, Canva displays 1280×720 as the default dimension to create a YouTube thumbnail.

Step 5: You’ll see many templates that will require only a few tweaks here and there. Select one that matches the thumbnail you envisioned.
Step 6: Once the selected thumbnail is on your screen, you can edit the font, add/remove images by dragging them.

Step 7: If you want to start from scratch, go back and select ‘Blank.’ It’s literally a blank CANVAs (wink!)
Step 8: Even here, you can select the templates. You can upload an image, add effects, change the background, increase/decrease the opacity, etc.
Step 9: Name your creation by going to the top-right corner. Click on ‘Untitled design – YouTube Thumbnail.’ Type any name you want.
Step 10: When you are content with your creation, go to the top-right corner and tap on ‘Download.’
Step 11: You can select the file format (PNG, PDF, JPG, etc.).

Step 12: Click on ‘Download.’ Your file will be downloaded.
Setting an Image as Thumbnail on YouTube
Now that you know how to use Canva to create YouTube thumbnails, I’ll tell you how to set the downloaded (or any image of your preference) image as your YouTube video’s thumbnail. Follow the steps given below:
Step 1: Log into your YouTube channel.
Step 2: Click on your Profile icon located on the top-right corner of the site.
Step 3: Select ‘YouTube Studio (beta)’ from the menu.

Step 4: Click on ‘Videos on the left pane.

Step 5: Now, click on the thumbnail or the video’s title for which you want to change the thumbnail.
Step 6: You are now on the edit screen. In the ‘Basic’ segment, you’ll see a section names ‘Thumbnail.’
Step 7: Besides that, you’ll see three auto-generated images that you can set as your video’s thumbnail. You can select any of those if they suit your need, or else click on ‘Custom thumbnail.’

Step 8: Choose the file that you want to use as a thumbnail.
Step 9: Now click on ‘Open.’ As I’ve mentioned, it should be 2MB or lower than that, PNG, JPG, BMP file, and follow the 16:9 aspect ratio.
Step 10: Click on ‘Save’ on the top-right corner. Your changes are saved, and YouTube will now use the image you selected as your video’s thumbnail. You can change the thumbnail as many times as you want to.
Enable ‘Custom thumbnail’
If you cannot set a custom thumbnail for your YouTube videos, you’ll need to enable it by verifying your YouTube account manually. The following steps will solve this issue:
Step 1: Sign in to the YouTube account.
Step 2: Select your Profile image on the top-right corner.
Step 3: Click on ‘Creator Studio.’
Step 4: Now tap on the ‘Channel’ tab located on the left panel of Creator Studio.
Step 5: You’ll see the ‘Verify’ option. Click on it.
Step 6: Select the country that you live in.
Step 7: Now select the mode through which you’ll receive the verification code: “Call me with an automated voice message” or “Text me the verification code.”
Step 8: Once you receive the verification code, enter it in the text box.
Step 9: Click on ‘Submit.’
Step 10: After the verification of your account is successful, you’ll see a message displayed on your screen that says, “Congratulations, Your YouTube account is now verified.
The custom thumbnail option is now enabled. Go back to the previous segment to set an image of your choice as the thumbnail.
What should be the theme of the thumbnail?
I have explained all the technical aspects of a thumbnail. Now it’s time to touch the creative angle.
When you decide to make a video for YouTube, the first is finalizing a concept, writing a script, making some arrangements, and then shooting the video. A lot of thought and work goes into making a video.
The same translates to thumbnails. It would be best to think about the thumbnail in advance, not have to go through any troubles after the video is on the site.
Tech critics place themselves in the background and keep the product in their hands, which is the video’s main focus. This is a perfect thumbnail.
If your channel has cooking videos, you could set a thumbnail with you in the background and the prepared dish in your hand or something on the same path. Brands like to use the image of their latest product as a thumbnail.
FAQs
What is the best size for YouTube thumbnails?
A resolution of 1280×720 is apt for a YouTube thumbnail. It should have a minimum width of 640 pixels and a 16:9 aspect ratio. Also, the thumbnail size should be under 2MB.
What do YouTubers use for thumbnails?
Most YouTubers use Canva, Adobe Express thumbnail tool, Fotor, Snappa, Photoshop, etc., to create thumbnails. I have covered Canva in detail.
What is the standard thumbnail size for YouTube?
Google recommends 1280 x 720 pixels with a width of 640 pixels.
How do I enable custom thumbnails on YouTube 2022?
To set custom YouTube thumbnails, open your YouTube channel and click on ‘Your Channel’ > Click on Settings > Tap on ‘Channel Status and Features.’ You’ll see Custom Thumbnails. If it’s disabled, tap on the ‘Verify’ button > Click on ‘Text me the Verification Code’ and enter the phone number > Enter the code that you receive > Click on the submit button > Your account is verified > Tap on Continue > Move to the ‘Custom Thumbnails’ area.
Conclusion
Follow all the best practices, and you’ll have the best size for YouTube thumbnails and more clicks on your videos. Using YouTube’s custom thumbnail options is quite handy, but it isn’t creative since the thumbnail is the preview of your video, thus the first impression.
If the first impression is terrible/not up to the mark, no one will click on your videos. An engaging thumbnail always catches the viewer’s attention. So, selecting/creating an appropriate image, its size, and following the best practices to the book would surely increase the clicks on your videos.
That doesn’t mean you’ll put irrelevant things on your thumbnail. Unfortunately, click-baiting is real, but if you want to see the organic growth of your channel, then wholly avoid it. Avoiding the mistakes mentioned in this article will ensure that your channel reaches maximum viewers.
What are your views about YouTube thumbnails? Which type of thumbnails attracts you the most? Are there any annoying practices that you have noticed? Let us know in the comments below.