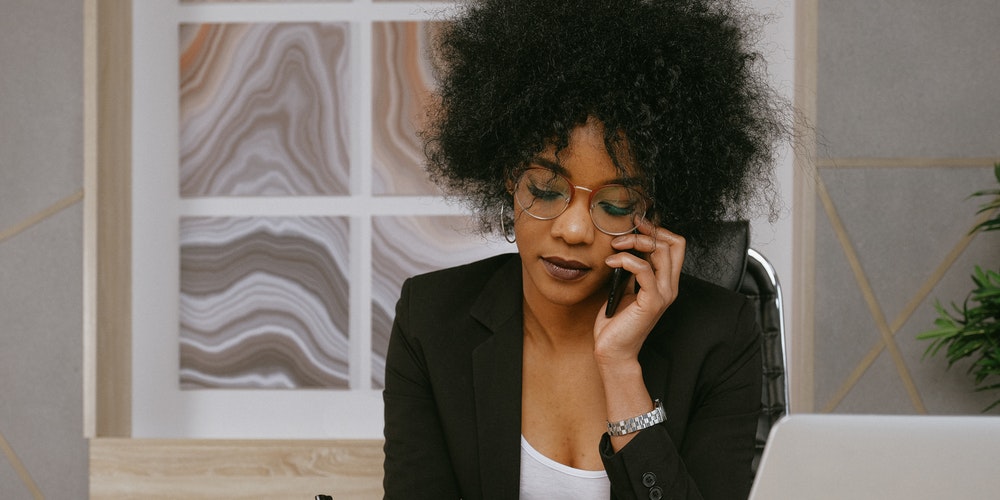We always hold on to conference calls to conduct important meetings and coordinate important business operations. They are extremely secure and help communicate with your colleagues effectively. Also, the major advantage lies in that we don’t have to necessarily wait in a boardroom for latecomers to arrive.
How to Conference Call on Android
However, not everyone is familiar with the process of making conference calls, and to acquaint you with one such process, we’ve listed two methods down below that will help you make conference call on Android with ease. Let’s take a look!
How to Conference Call on Android using the default Phone Application
Step 1: Tap the Phone app icon on your home screen.
Step 2: Enter a number or search for a friend to call in your contact lists.
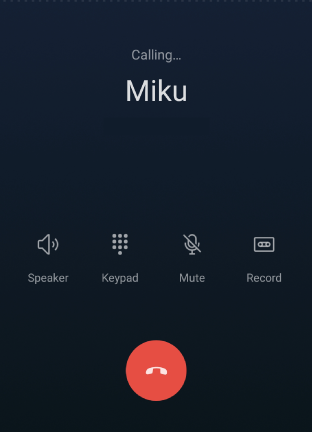
Step 3: Now make the call. Once your friend answers the call, tell him to hold the call.
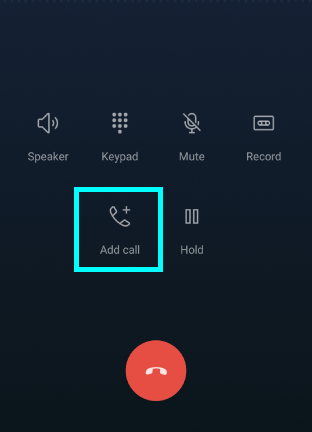
Step 4: Then call another friend whom you want to join the conference call.
Step 5: Tap “Merge calls” on the screen once you have your friends on hold. This will merge your calls.
However, after merging the next call to a third friend, the “Merge calls” button will again be replaced with an Add Call icon.
How to Conference Call on Android using the conference Caller App
Well, if you’re not satisfied with the above-stated method then you should probably switch to an app as making conference calls through it is far easier compared to any other means.
Here, we’ll be talking about the conference Caller App. It is one of the best apps to make conference calls on android and allows you to connect 10 users at a time. It can be downloaded for free from the google play store.
Step 1: Launch Conference Caller app and select a conference provider option.
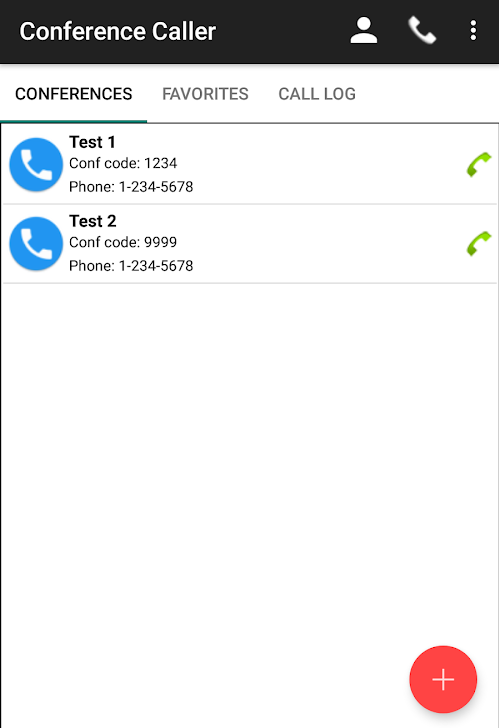
Step 2: Then you will be asked to choose from these two options – “One conference provider” or “Different conference provider.”
Step 3: Tap the option you want to use and tap “Next.”
Step 4: Now create a conference group and make a conference call.
Step 5: Then tap the green-colored phone icon adjacent to the group you want to call. Now, a menu will pop up asking “Complete action using.”
Step 6: Tap on “Phone” and then “Just once.” This will initiate the call.
Step 7: Your call will be now put on hold after a few seconds to make the next call in the group. You will be connected again as soon as the next person picks up.
FAQs
How do I make a conference call on an Android phone?
You can use either of the ways mentioned above to make a conference call on an Android phone.
Is there an app for conference calls?
Yes, there are various apps available that are solely meant for making conference calls
Conclusion
So this was our guide on how to make conference calls on Android. If you’re from those who frequently have to attain conference meetings/calls, then downloading a suitable conference call making an app would be the best option.
Have you ever tried using an app for making conference calls? If yes, then how was it? Tell us in the comment section below.