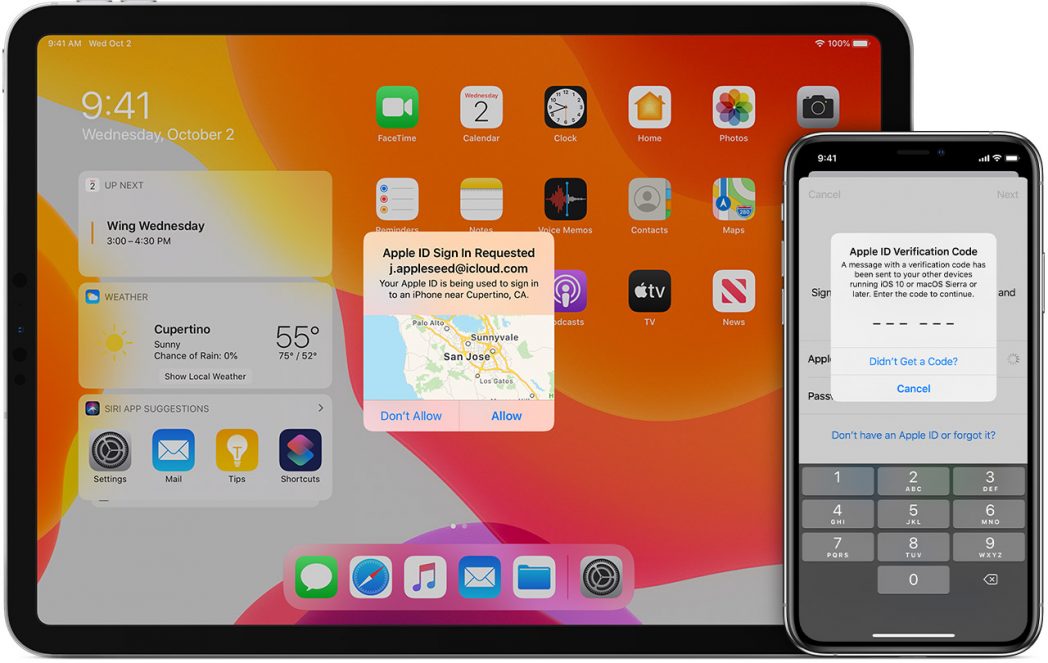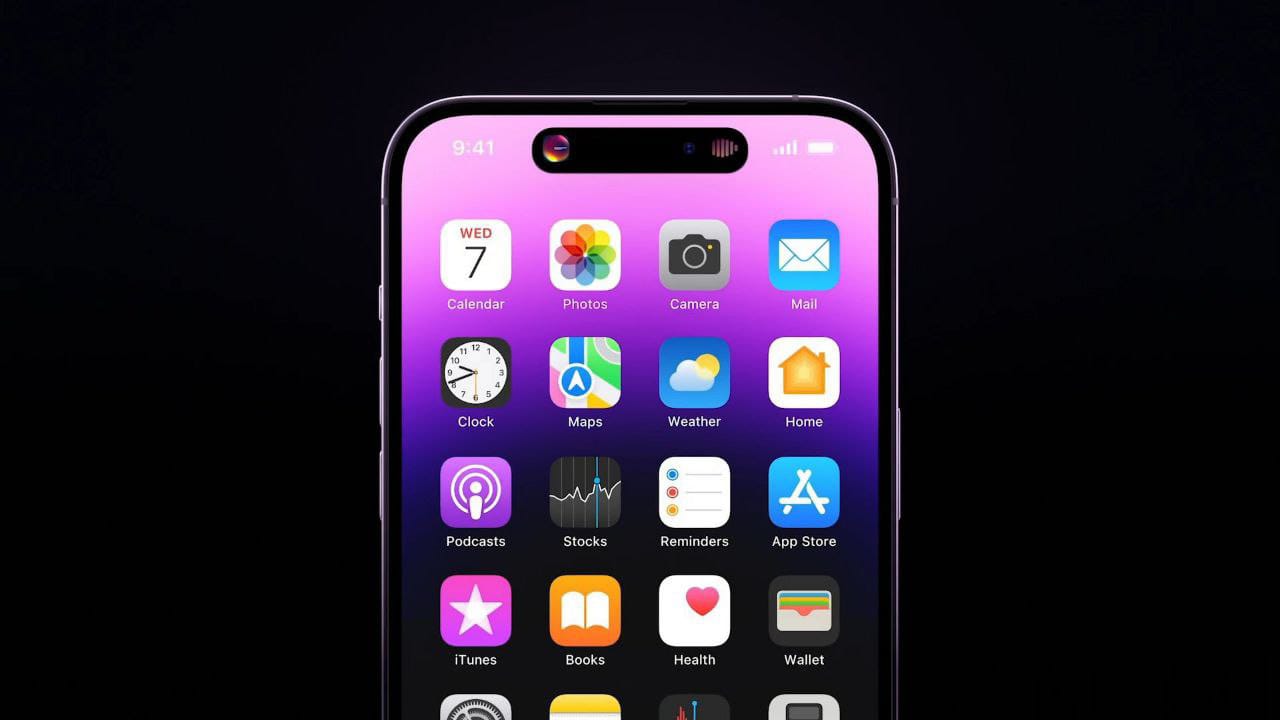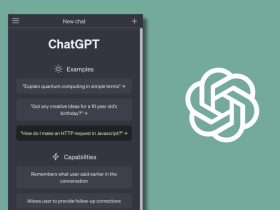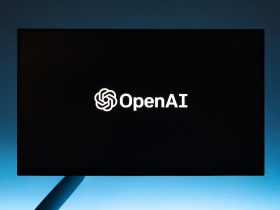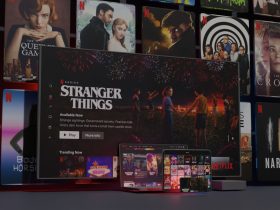Trying to approve iPhone from PC but are not able to achieve so? Well, if this is the problem, then this article is the only guide you need.
When it comes to updating an iDevice, Apple is quite particular about its privacy measures and that is the very reason you might encounter some problems while updating one. Well, fret not as in this article, we’ve mentioned three different ways that will help approve your iPhone against the error ‘approve this iPhone’. Read along and find an appropriate method that will work for your device.
1. Approve iPhone from PC by Turning Off iCloud Keychain
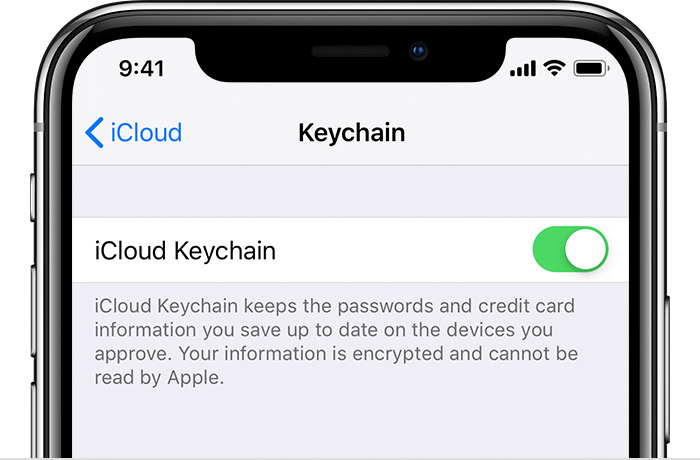
- Discard the window “approve this iPhone” by clicking on the button “Cancel”.
- Visit Settings on your device.
- Click on the tab “Apple ID”.
- Now, you have to switch off your “iCloud keychain”.
- Then start your iPhone device again by switching it off.
- Visit Settings on your device once again.
- Click on the option “Apple ID” and then, “iCloud”.
- Now, switch off the option “iCloud Keychain” again.
- After that, try the window “approve this iPhone”.
2. Approve iPhone from PC by Turning Off Authentication
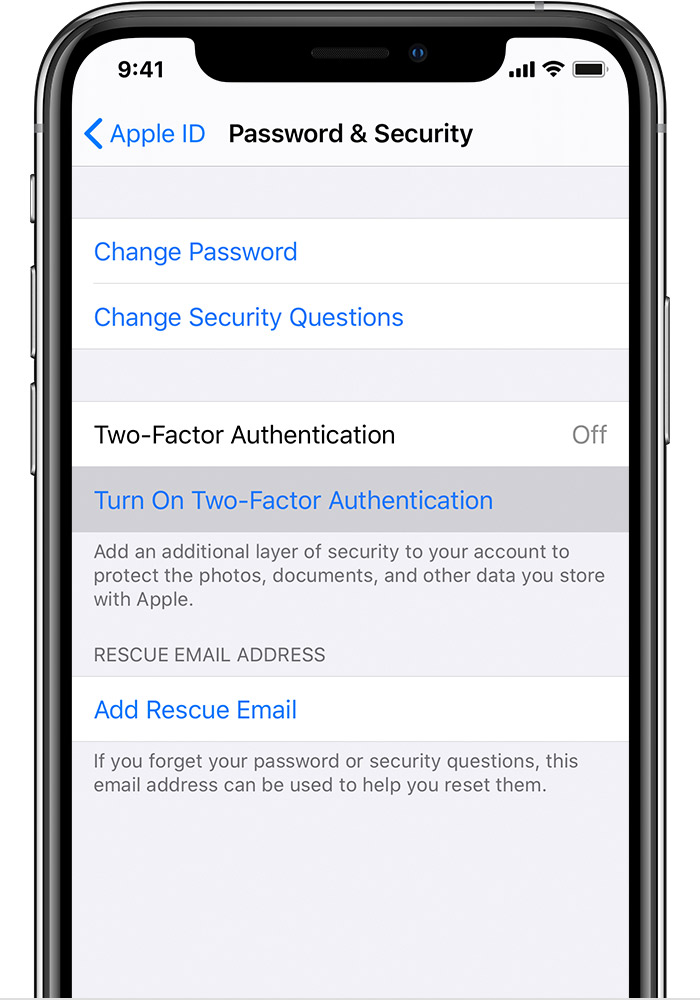
- Skip the screen “approve this iPhone” by clicking on the option “Cancel”.
- Visit Settings on your iPhone and then, your Apple ID.
- Choose the option “Two-Factor Authentication” from the tab “Password & Security“.
- Now, turn off the option “Two-Factor Authentication”.
- Reset the password of your iCloud and iTunes account.
- You will receive an email about the Authentication.
- Now, click on the link to turn it off.
- Now, retry the option “approve this iPhone” via the red flag in the settings of the phone. This will approve your device.
3. Approve iPhone from PC through Verification Code
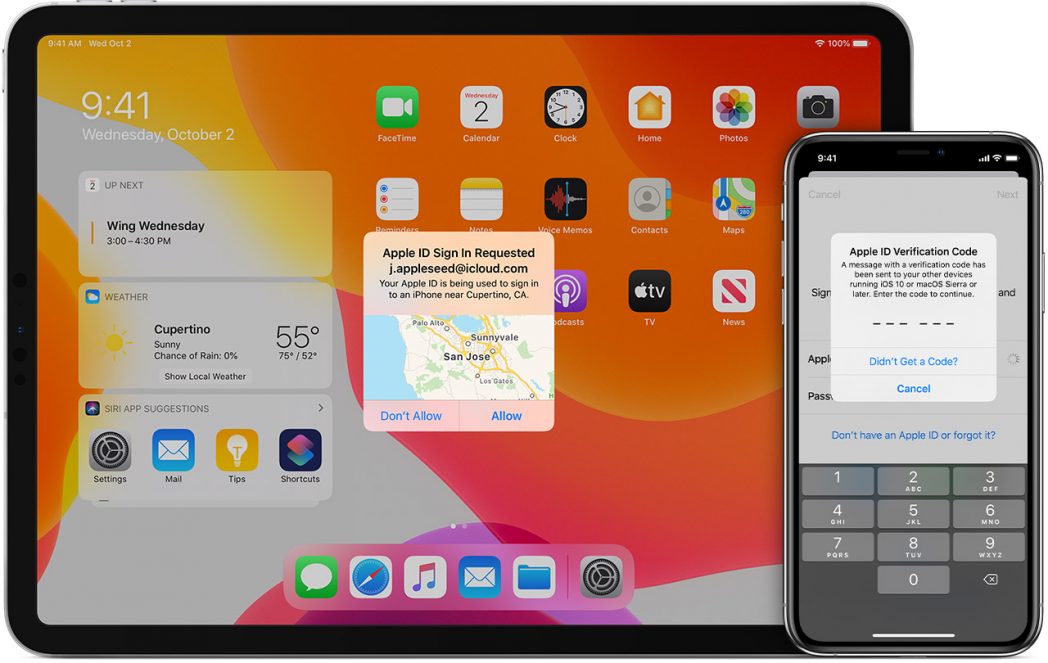
- Open your iCloud account on your iPhone.
- Visit settings on that device
- Click against the “Apple ID”.
- Now, press the option “Password & Security”.
- Then, click on the button “Get Verification Code”.
- Now, you’ll see a verification code displayed on the screen. Tap on the button “O.K.”.
- Now, go back to your iPhone device. You’ll no longer see the window saying “approve this iPhone”.
FAQs
How do I wait for approval on my iPhone?
Go to Keychain and tap Approve with Security Code. Then tap Forgot Code when prompted for the 4-digit iCloud Security Code. To reset the code, follow the prompts that appear on your screen.
How long should it take to set up a new iPhone?
It would probably take around 30-45 minutes for apps, email, photos, and videos to get transferred from the backup.
Conclusion
So this is how you can approve an iPhone from a PC. Follow any of the above-mentioned ways to approve your iPhone and you’ll be able to recover your device with ease.
For online test preparation and certification exams you can use Exam-Labs.
Related:
- How to Get into a Locked iPhone Without the Password
- How to Take a Screenshot on an iPhone (Any Model or Generation)
However, approving iPhone from PC through a verification code is the simplest way to get rid of the window ‘approve this iPhone’.